 Home >
Home > 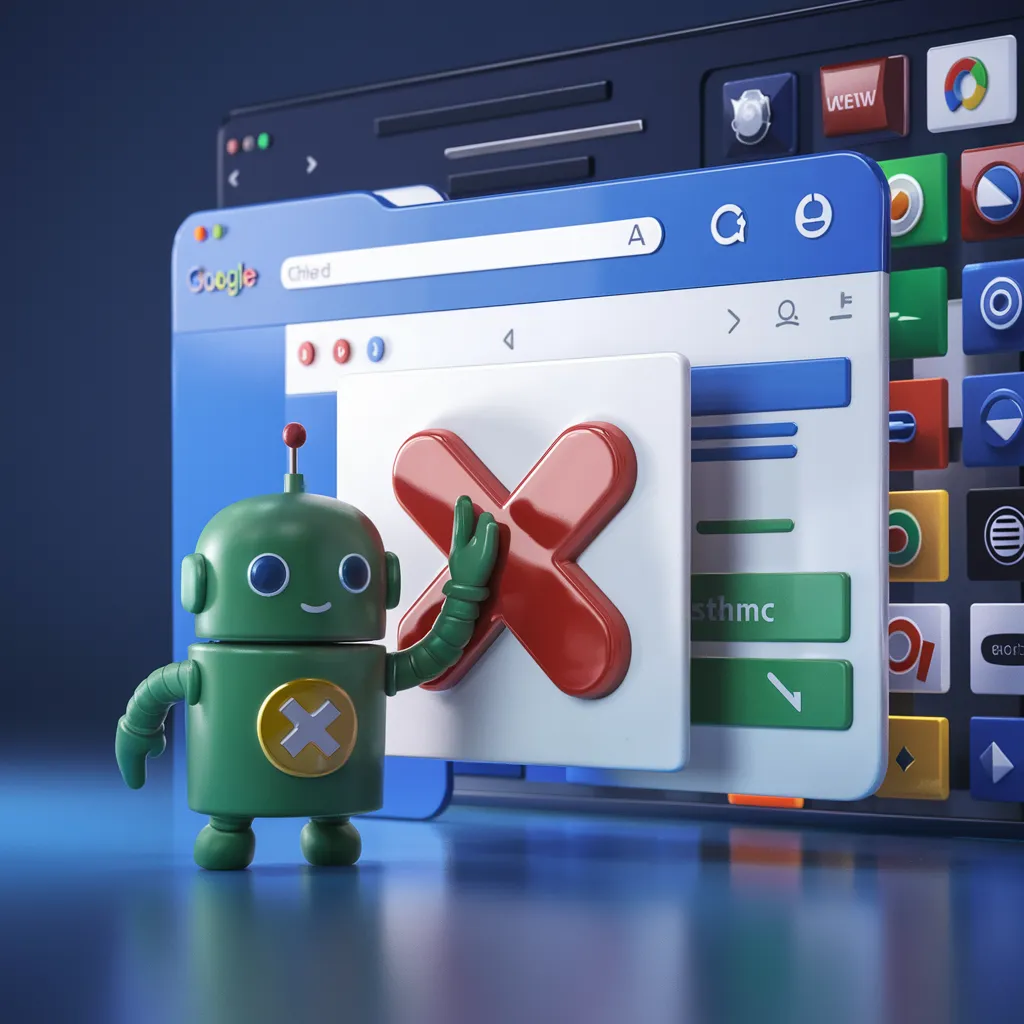
How to Manage Chrome Extensions ?
Managing Google Chrome extensions will improve your browser's functionality and effectiveness. With proper management, you can optimize Chrome's performance and further enhance your browsing experience. Discover everything you need to learn how to manage Chrome extensions with our comprehensive guide!
- Understanding Google Chrome Extensions
- How to Manage Chrome Extensions
- Managing Installed Chrome Extensions
- Customizing Extension Settings
- Adding and Installing New Chrome Extensions
- How to Uninstall Chrome Extensions
- Advanced Chrome Extensions Management
- Stands Free Adblocker: A smart choice for Chrome users
- Conclusion
- FAQ: How do I manage my Chrome extensions?
Understanding Google Chrome Extensions
What Are Chrome Extensions?
Google Chrome extensions are applications or add-ons that you can add to your browser to customize, enhance, or add an extra layer of security to your online experience. Through these add-ons, you can perform specific tasks, for example, block ads, get uninterrupted browsing, manage passwords, or improve your productivity.
Benefits of Using Chrome Extensions
The use of extensions in Chrome provides a range of significant advantages, such as:
- Customization: Chrome extensions allow you to modify and tailor your Chrome browser to your preferences and needs. For example, you can add new custom themes or integrate specific tools to facilitate daily work. This is a great way to enhance your browsing.
- Productivity: Productivity extensions include, but are not limited to, tools that block ads on Chrome, task managers, calendars, or integrations with email tools that help you organize and enhance your productivity. Such productivity Chrome extensions will help you manage emails effectively and even block distracting websites for better concentration on your projects.
- Security: Extensions designed to help with security, such as anti-tracker filters or password managers, will keep your information and browsing experience safer, thereby minimizing the risk of being hacked.
- Extra functionality: You can also extend Chrome functionality through extensions, such as screenshot-snatching extensions, downloading of videos, editing of online documents, and translators. This way, you can increase the capability of your browser without installing additional computer programs.
However, although Chrome extensions can be very useful, they can expose you to potentially malicious elements online. For this reason, in this blog, we will present ways to manage your browser extensions and preserve your mental peace.
How to Manage Chrome Extensions
Accessing the Chrome Extension Manager
Chrome extensions are some of the most powerful tools for customizing and extending the browser's functionality. However, all installed extensions should be monitored for best performance and to maintain sensitive data and computer security. Learning how to manage Google extensions will allow you to get the most out of your browsing experience.
To access the Chrome Extensions Manager, follow these steps:
- Click on the three dots menu in the upper right corner.
- Select More Tools.
- Then select the Extensions from the drop-down menu.
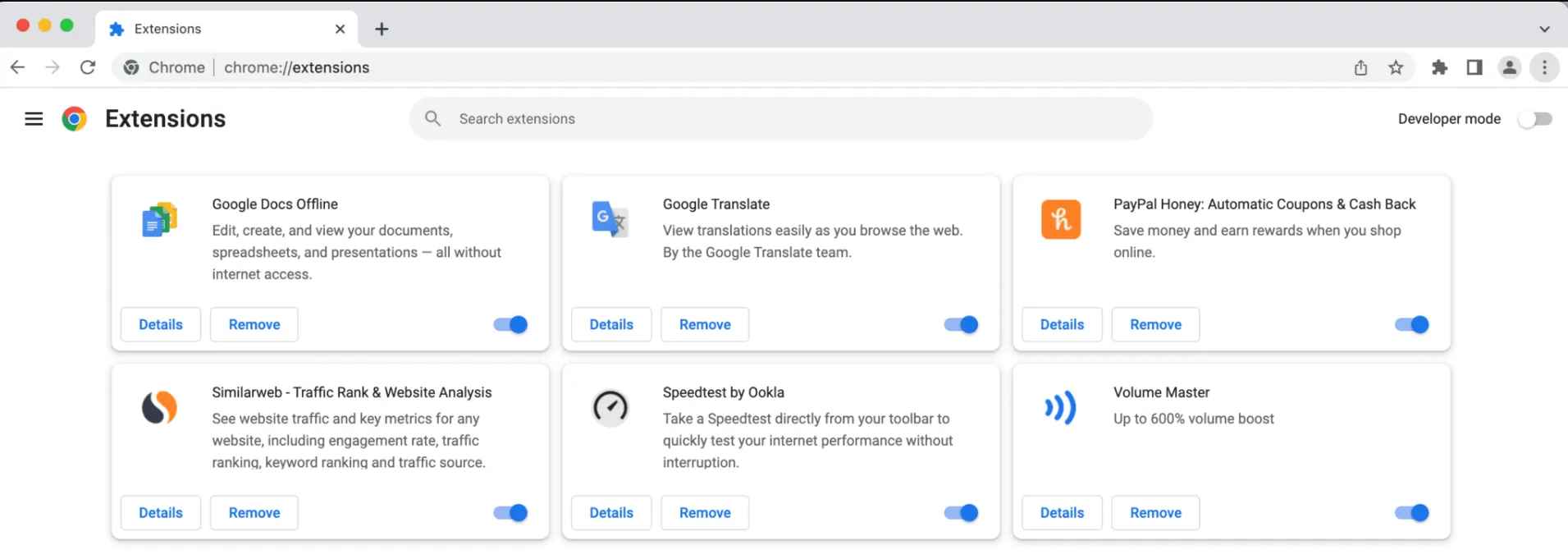
Finding and Opening the Extensions Page
Also, to find extensions on the extensions page, enter chrome://extensions/ in the address bar and press Enter. This page displays all the extensions installed in your browser without going through the Chrome extensions settings menu.
Understanding the Extensions Interface
The interface of Chrome extensions is friendly and allows you to manage all the tools installed in your browser. Here, you will view a list of all the extensions installed; each has a small box which includes:
- Extension name: Title to identify the installed tool.
- On/Off switch: You can temporarily enable or disable the extension without uninstalling it.
- Details button: This button allows you to change the permissions and credentials of this extension and specify which websites it is working on.
- Remove button: This delete button is used when you no longer need the extension or when it affects your browser's performance.
Understanding this interface is crucial to fully control the installed extensions and keep your browser optimized and secure.
Managing Installed Chrome Extensions
Enabling and Disabling Extensions
To enable or disable an extension, follow these simple steps:
- Open the Chrome extensions page: chrome://extensions/
- Find the extension in the list.
- Finally, use the switch to enable or disable the extension.
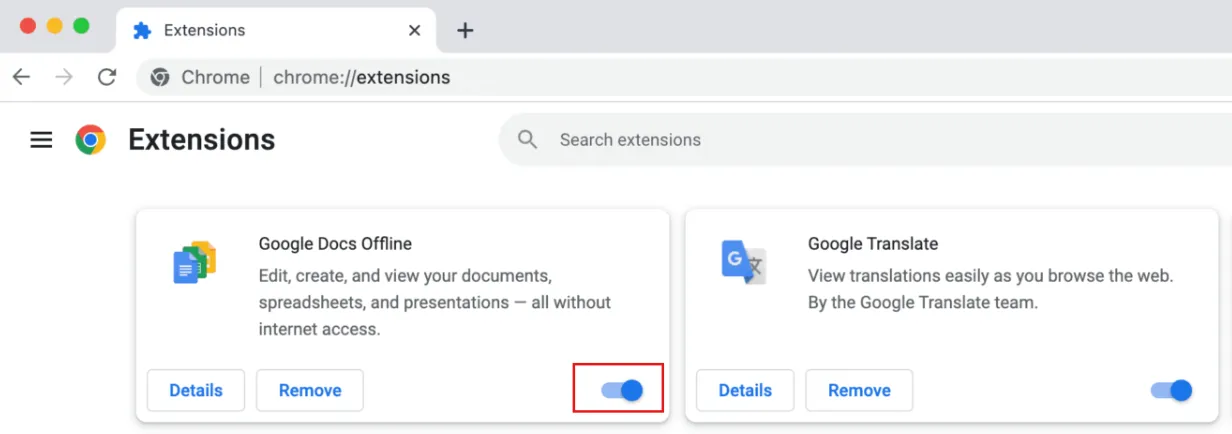
Updating Extensions Manually
Chrome automatically updates all extensions to add new features and fix security bugs to prevent malware. However, in some instances, you may want to manually update them to ensure they are working with the latest version.
Follow these easy steps to do so:
- Go to the extension page: Click the three vertical dots icon at the top right corner of your browser, select More tools, and then click Extensions. You can also access it directly by typing chrome://extensions/ in the address bar.
- Enable Developer Mode: At the top right of the page for extensions, there is a switch that says Developer Mode. Click on it to show more options for controlling installed extensions.
- Update the extensions: Once you activate developer mode, a button at the top of the screen will say Update. Click it to update all installed extensions.
Manually updating specific extensions ensures they are the most updated versions with the latest security and performance patches, keeping your browser at its best and protected.
Organizing Extensions with Extension Folders
Although Chrome does not have a built-in feature to create extension folders, some methods that can help you manage and organize your extensions more effectively are:
- Control the toolbar: You can choose which extension icons appear in the Chrome toolbar. To clean up your toolbar, right-click any extension icons on the taskbar and select Hide in the Chrome menu.
- Extension manager: Third-party extensions help organize other extensions, further offering functions to group them, turn them all on or off at once, or even manage certain permissions from one place.
- Create user profiles: If you use Chrome for work and/or personal browsing, create user profiles in Chrome. Each user profile can have its own set of extensions, helping you maintain a clean and organized browsing environment.
- Remove unnecessary extensions: Go through your extensions list and remove the ones you do not use. This clears up space, but most importantly, means improved performance and greater security.
Customizing Extension Settings
Adjusting Extension Permissions
One of the best ways to keep your privacy online intact is to adjust the permissions for Chrome extensions. Changing these permissions will allow you to restrict access to necessary information, minimizing the chance of facing possible online vulnerabilities.
To adjust the permissions of your extensions, follow the steps below:
- Go to the extensions page chrome://extensions/.
- Click on Details under each extension.
- You can adjust the permissions, such as access to specific web pages or the ability to run in incognito mode, according to your needs.
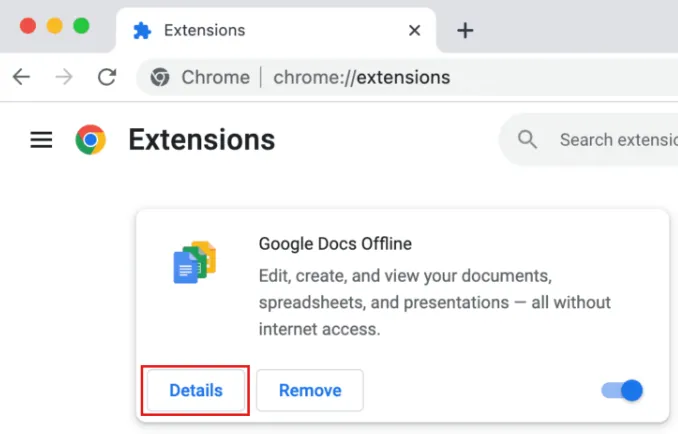
Configuring Extension Options
Some extensions also have customizable configuration options. To access them, we recommend:
- Go to your extensions in Chrome: chrome://extensions/
- Click on the Details tab and then Extensions options.
- Here, you can adjust the functionality according to your preferences.
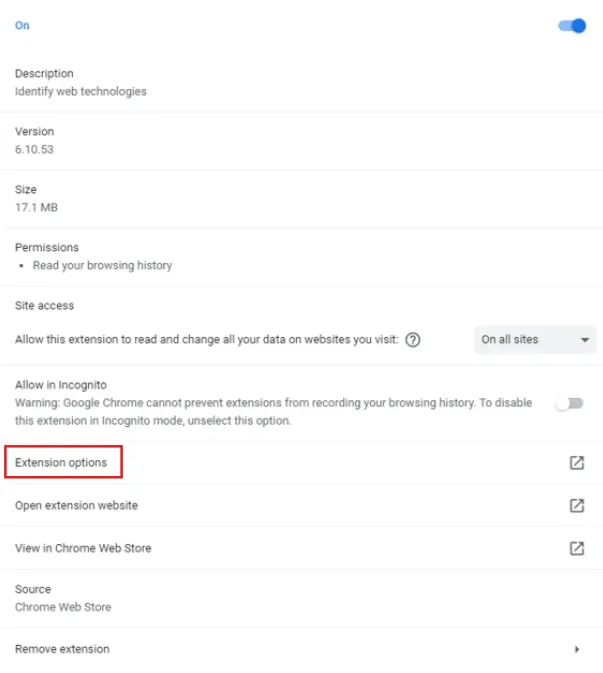
Managing Extension Permissions Based on Usage
Managing your extensions' permissions, depending on their use, is crucial for your security and privacy. Every extension may request different permissions based on its functionalities. For instance, an extension used only for productivity purposes should not allow you to view your personal browsing history.
To limit the access of extensions to certain websites, follow these tips:
- Go to your extensions.
- Go to Details for each extension.
- Adjust the option to Allow access only on specific sites.
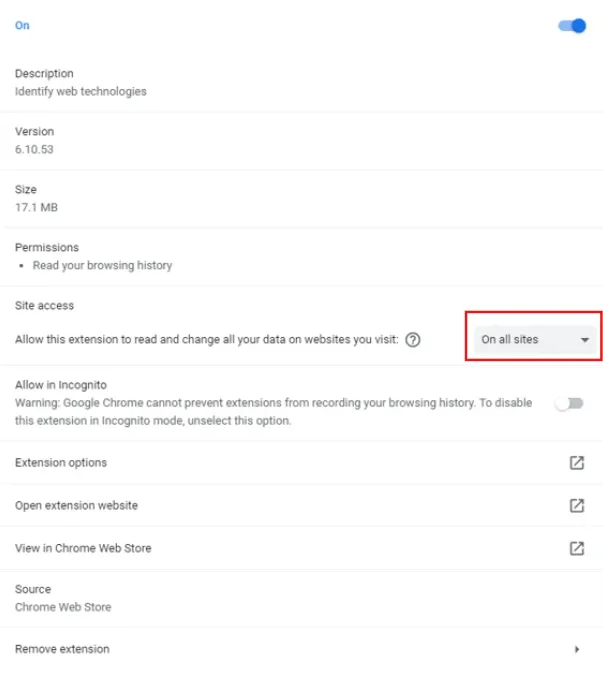
Adding and Installing New Chrome Extensions
Finding Extensions in the Chrome Web Store
To find new extensions in the Chrome Web Store, visit the official store at https://chrome.google.com/webstore, browse the categories, or use the search bar to find specific tools.
Adding Extensions to Your Browser
To add an extension to your browser, follow these simple steps:
- Visit the Chrome Web Store.
- Find the extension you want to install.
- Click Add to Chrome.
- Confirm the installation by clicking Add extension.
- Adjust the permissions of your extensions.
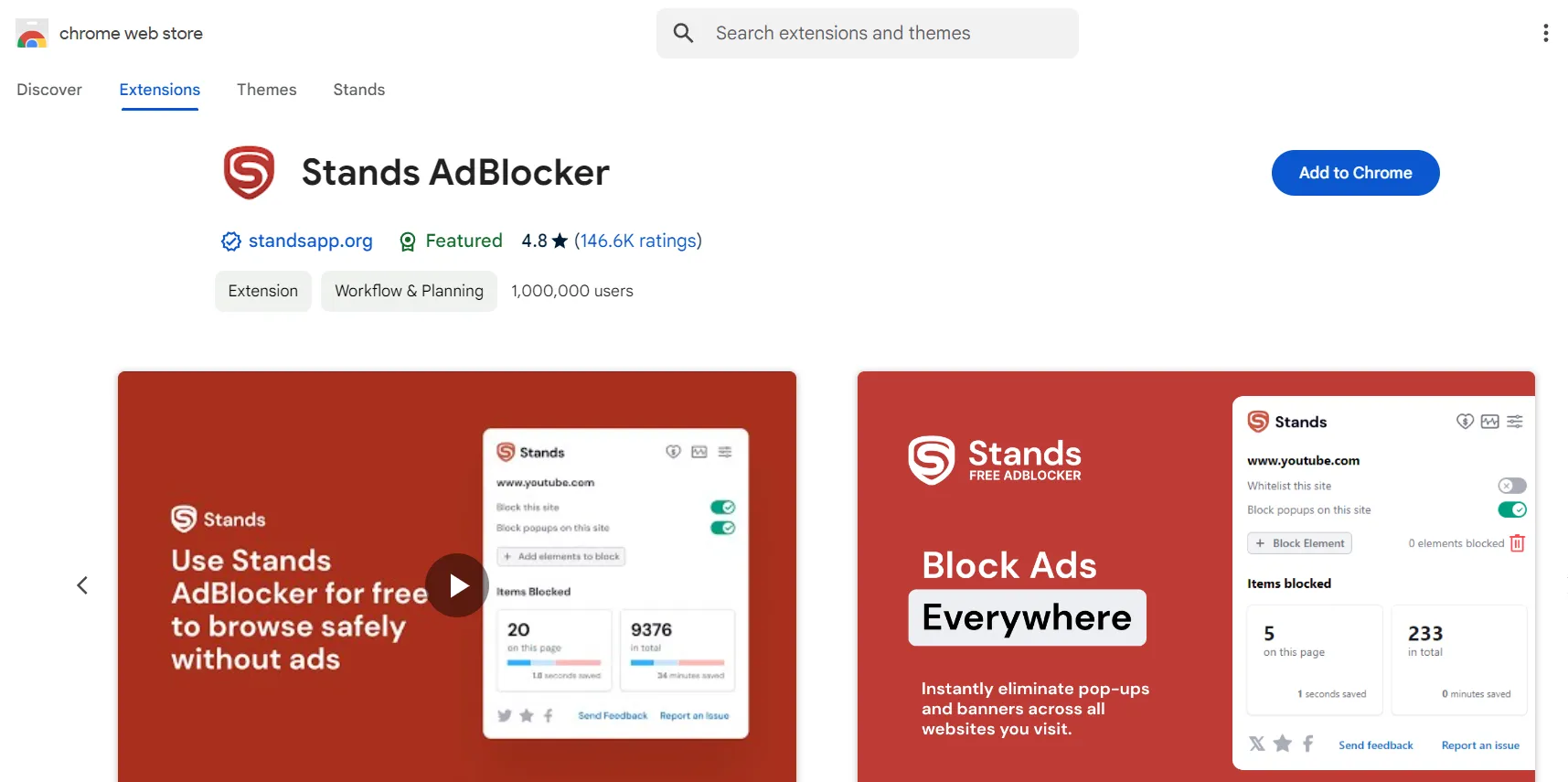
How to Uninstall Chrome Extensions
Removing Extensions from Your Browser
Keeping your browser neat and fluid could be done by uninstalling extensions within Chrome. Uninstalling extensions you no longer use will free up system resources, boost your browsing speed, and help you be more secure online.
To uninstall, follow these steps:
- Open Chrome's extensions page chrome://extensions/.
- Locate the extension that you want to remove.
- Click Remove and confirm the action.
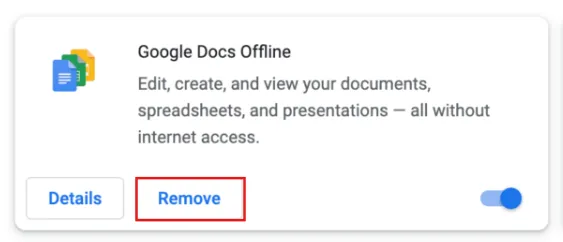
Reinstalling Extensions If Needed
Now, if you regret removing an extension, you can always reinstall it by following these steps:
- Go to the Chrome Web Store.
- Search for the extension you uninstalled.
- Click Add to Chrome to reinstall it.
Are you using Android? Discover the best Android Ad Blocker with just one click.
Advanced Chrome Extensions Management
Managing Extensions for G Suite Teams
Google Workspace (formerly G Suite) is a productivity suite that can be used in Google Chrome and offers various features, such as professional email, shared calendars, and video meetings. Administrators can control which extensions are allowed or blocked through the Google Admin Console, ensuring a more secure and productive work environment.
While G Suite Basic edition and other Google Workspace plans to focus on businesses and teams, options are available for individual users who want access to productivity and collaboration tools.
Forcing Extension Installs and Blocking Extensions
G Suite administrators can use configuration policies in the Google Admin Console to force the installation of certain extensions and block others.
Reviewing and Auditing Installed Extensions
However, as mentioned above, periodically reviewing installed extensions to identify vulnerabilities is advisable. This can be done from the Chrome Extension Manager, where you can also see the permissions requested by each extension.
Stands Free Adblocker: A smart choice for Chrome users
Why choose Stands Free Adblocker?
Stands Free AdBlocker is an effective, free adblocking solution for Chrome. It is also compatible with popular browsers like Edge, Brave, Opera, and Vivaldi. It features an intuitive interface, making it simple for users to block ads and unwanted content. Are you interested in discovering more about one of the best pop-up blockers for Chrome?
Key Advantages of Using Stands Adblocker
- Effective ad blocking capabilities: Stands Free AdBlocker blocks various ads, including pop-ups, banners, and other advertisements on any website.
- A lightweight extension, Stands blocks ads effectively without slowing down sites or taking up memory space on your desktop or mobile browser.
- There is no need for paid subscriptions: Stands is 100% free to download and use without spending a penny.
- MV3-optimized extension: Stands Adblocker works efficiently within MV3's requirements without compromising the browsing experience.
- Holds Chrome's featured badge: Stands has successfully maintained its featured badge in the Chrome Web Store.
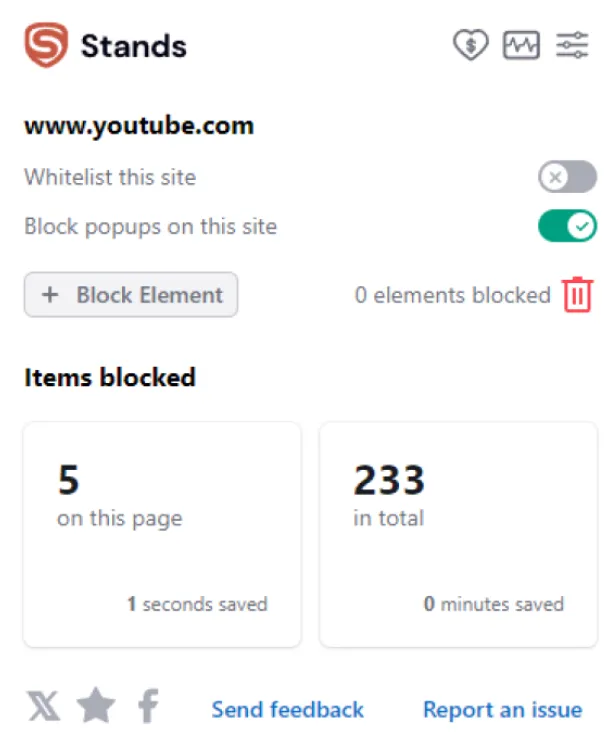
How to Install and Manage Stands Adblocker in Chrome
If you were wondering how to install an ad blocker like Stands, follow the steps below:
- Go to the Chrome Web Store.
- Search for Stands Adblocker.
- Click Add to Chrome and confirm the installation.
- Once installed, adjust the options on the extension icon in the toolbar.
- Customize Stands, your Chrome Ad Blocker, according to your needs.
Conclusion
Chrome extensions management is crucial for tailoring your browsing experience. By following these steps, you can efficiently install, configure, and optimize extensions, ensuring that your browser operates smoothly and is customized to meet your specific requirements.
FAQ: How do I manage my Chrome extensions?
How Do I Manage Google Chrome Extensions on Mobile?
On mobile devices, Chrome does not allow you to install extensions natively. However, other Chromium-based browsers may allow you to use some Chrome extensions on Android.
Can I Sync Chrome Extensions Across Devices?
Yes, when you sign in to Chrome with your Google account and enable syncing, your extensions are automatically synced across all the devices you use the browser on.
What Should I Do If an Extension Is Not Working?
If an extension doesn't work, try the following:
- Verify that it is up to date.
- Disable and re-enable the extension.
- Update the extension.
- Reinstall the extension from the Chrome Web Store.
- Check if the extension has the appropriate permissions.
- If this does not work, remove and reinstall it.
- Manage add ons in Chrome like a pro!
How do I Manage Chrome Extensions in Incognito Mode?
To manage Chrome plugins in incognito mode, we recommend you do the following:
- Go to chrome://extensions/.
- Click Details for the desired extension.
- Check the Allow in incognito mode option.
How Can I Disable Chrome Extensions Temporarily Without Uninstalling Them?
To temporarily disable an extension, we recommend the following:
- Go to chrome://extensions/.
- Use the switch to turn off the extension without uninstalling it.