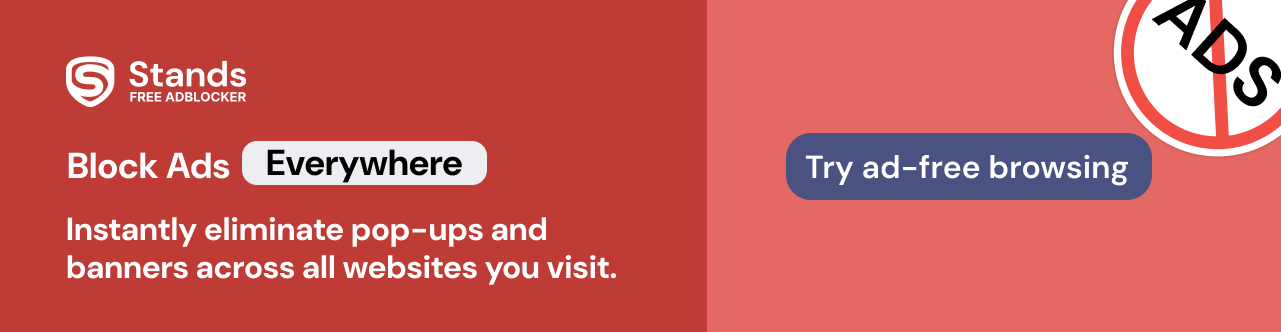Home >
Home > 
How to Cancel YouTube TV
YouTube TV is a live streaming service with popular broadcasters and over 100 free-to-air, cable, and sports networks, depending on your location. However, if you prefer to look for new alternatives, canceling your YouTube TV subscription is a simple process, but it could vary depending on your device. Here's a step-by-step guide on how to cancel YouTube TV accounts on different devices. Ready to get started?
How to Cancel YouTube TV Subscription on Different Devices
Are you wondering "how to cancel my YouTube TV subscription?" Learn the steps to delete or pause your account on computers, iPhones, iPads, and Android phones whenever possible.
How do I Cancel YouTube TV Subscription on a Computer
Here's how to cancel a YouTube TV membership on your desktop:
- Log in to your Google account.
- Open the YouTube TV account from a personal computer or mobile web browser.
- Tap your profile picture in the top-right corner of the screen.
- Go to Membership Settings.
- Select Cancel Membership and follow the prompts to accept the changes.
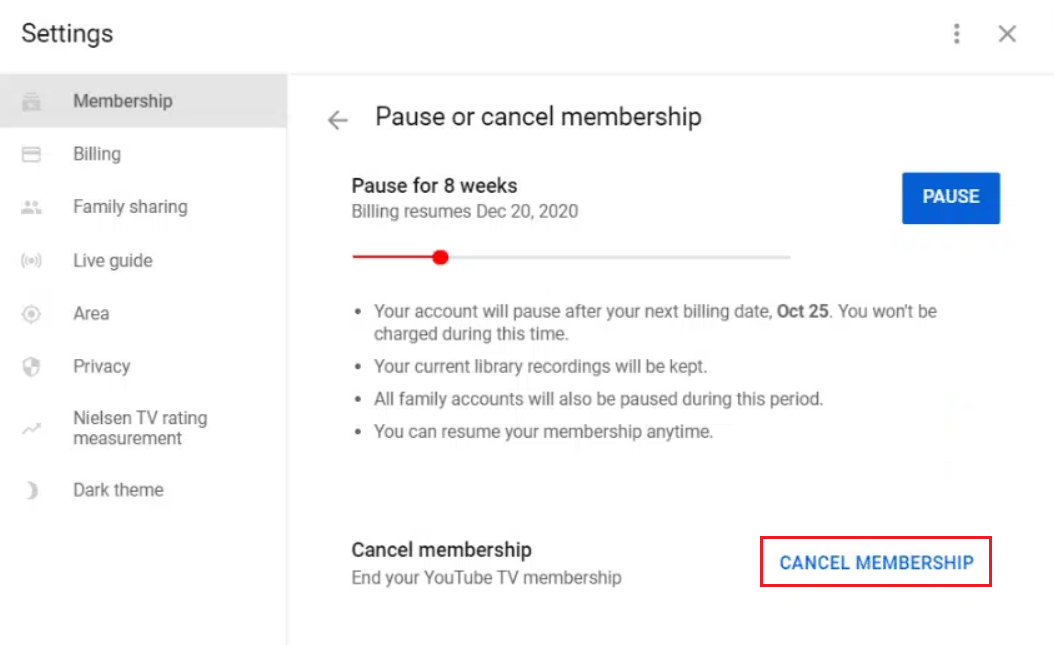
Are you using Chrome? Browse without distractions, with faster website speed, and maintain website functionality with one of the top ad blockers for Chrome.
How do I cancel YouTube TV subscription on iPhone or iPad
Follow these steps to cancel your YouTube TV subscription on your iPhone or iPad:
- Open the YouTube TV app on your iOS device and sign in.
- Tap your profile icon and go to Settings.
- Find the Membership section.
- Select the Cancel Membership option.
- Follow the on-screen prompts to confirm the changes.
Browse without interruptions and block YouTube ads on your iPhone with Stands Free AdBlocker.
How Do I Cancel YouTube TV Subscription on Android Devices
Follow the steps below to cancel YouTube TV on any Android device through their mobile app:
- Log in to your YouTube TV app on your Android device.
- Go to the top right corner and click on your profile picture.
- Find the Membership section.
- Select Cancel Membership.
- Confirm the changes by following the on-screen instructions.
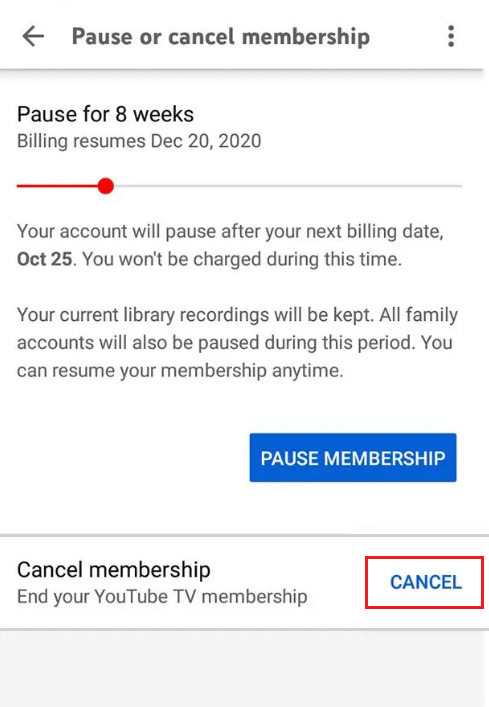
Cancel YouTube TV Free Trial Before You Get Charged
If you want to cancel your YouTube TV free trial and avoid charges, we recommend following the steps below:
- Sign in to your YouTube TV account and go to Settings.
- Find the Membership section.
- Then select Cancel Membership.
- Confirm to cancel your free trial.
- You will no longer be able to access any YouTube TV benefits.
Are you tired of online distractions? Learn how to stop YouTube shorts easily.
What Happens After You Cancel YouTube TV?
After you cancel your subscription to YouTube TV, you will have access to YouTube TV until the end of your current billing cycle, as long as you do not have a free subscription. But did you also know that if you need more time to consider whether or not to cancel your YouTube TV subscription, you can pause your account to avoid a permanent cancelation?
Pausing Your YouTube TV Subscription
Follow the steps to cancel YouTube TV membership:
- Log in to your YouTube TV account.
- Tap your profile picture in the top right corner.
- Go to Settings.
- Find the Membership section.
- Select Pause Membership.
- Here, you can choose how long your pause will extend, which can be as long as 6 months.
- Confirm to save your changes.
Your subscription will be automatically reactivated at the end of the pause period.
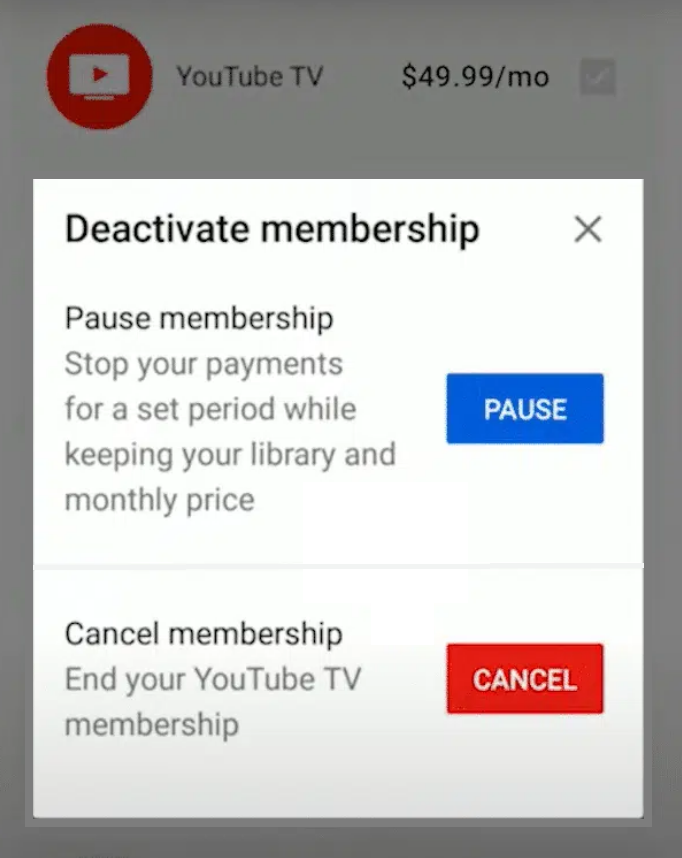
What to Know Before You Pause Your Membership
- You can choose to pause your membership from 4 weeks to 6 months.
- You can pause your membership at the end of your billing cycle.
- While your membership is on pause, you cannot access YouTube TV.
- Your previous recordings will be saved until the end of the pause you set (recordings have an expiry date of 9 months).
- You will automatically be charged the regular monthly price at the end of the pause.
- The date you resume your membership will become your new billing date.
- You can visit the YouTube TV platform to resume your membership at any time before the scheduled date.
Would you like to know how to pause all ads online with one of the most effective ad-blocking solutions? Discover Stands, the best free YouTube adblocker for streaming services.
Will You Be Charged After Cancelling?
Once you cancel your membership, YouTube TV will no longer charge you for the next billing cycle. You will continue accessing the platform until the end of the current cycle, so don't worry; no new charges will apply. Also, there is no YouTube TV subscription cancellation fee.
How to Get a Refund for YouTube TV Cancellation
You can cancel your paid YouTube TV subscription at any time. However, when you cancel or pause your subscription, YouTube TV does not give refunds or credits for partial billing periods.
You must also know that credit card refunds usually take 3-5 business days, depending on your card issuer. Plus, if you subscribe to YouTube TV through your mobile operator or Internet provider, YouTube TV won't issue a refund.
You can find more information on requesting a YouTube TV refund or contacting customer service.
Common Issues and How to Contact Support
If you have problems canceling your YouTube membership, please visit the YouTube TV Help Center or contact the YouTube TV Support team through the app by selecting Help & Feedback from your profile menu. Plus you can also request a call with the support team.
How to Unsubscribe YouTube TV: Additional Tips
After you cancel your YouTube TV, you should know that:
- You will no longer access add-on channels or add channels without an active membership.
- Programs recorded in your library expire after 21 days. However, the platform will retain your preferences if you re-register later.
- You may no longer qualify for promotional pricing if you rejoin your membership.
- For billing and fraud prevention purposes, Google will store personal information such as your postcode or phone number.
We recommend canceling before a new cycle begins to avoid additional charges. You should always receive a confirmation email.
Although YouTube TV differs from YouTube, it offers a similar experience to cable TV, with live channels and on-demand content available on various devices. If you also enjoy being a regular YouTube user, enjoy one of the most popular video platforms without ads! Check out one of the best adblocks for YouTube: Stands Free AdBlocker!
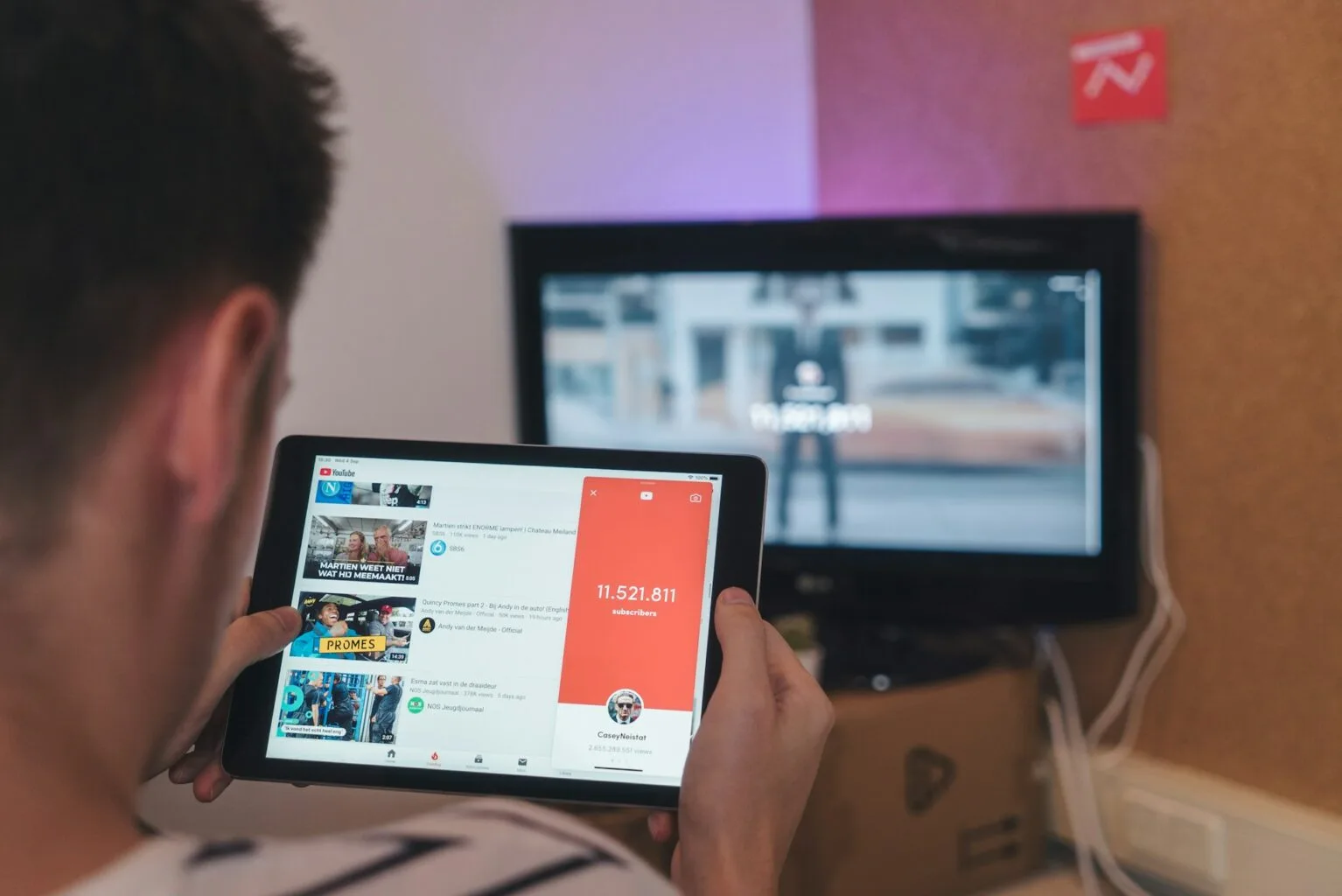
FAQ
How do you cancel YouTube TV Subscription?
To cancel your YouTube TV subscription, log in to the app and your account, then go to Settings. Find the Membership section and select Cancel Membership. Follow the instructions to complete and confirm the cancellation.
How to Delete YouTube TV Account?
To delete your account, first cancel your subscription. Once your subscription is canceled, open the app and select the left menu. Select your account icon to open the account details, then select your account from the list. Finally, click Remove Account.
What Happens After the Next Billing Period?
After you cancel, your account will remain active until the end of the current cycle. It will not renew or generate charges in the next billing cycle, and you will be able to access the benefits of your subscription until the date your subscription ends.
How Do I Cancel My Subscription Free Trial Without Being Charged?
To avoid being charged, go to Settings, the Membership section, and select Cancel Membership before the trial period ends.
Can I Cancel YouTube TV and Restart My Subscription After Cancelling?
Yes, you can restart your YouTube TV subscription at any time. To do this, go to Settings, then Membership, and select the Reactivate option. Your account and preferences will be available when you return.