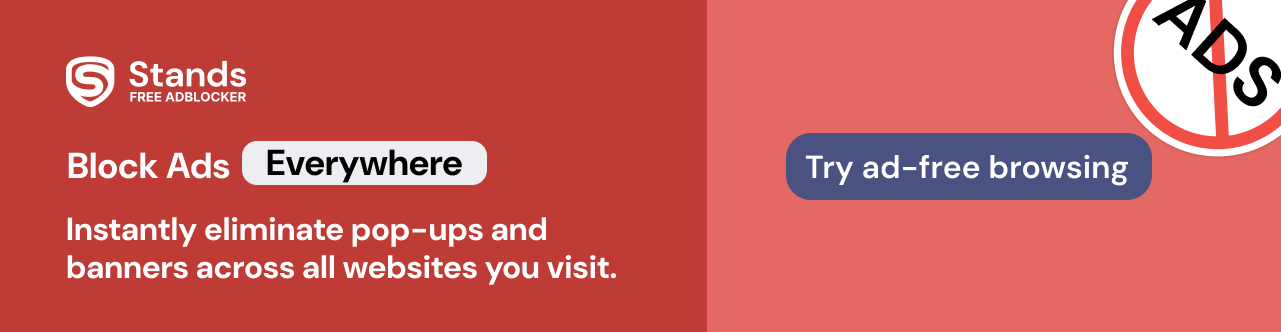Home >
Home > 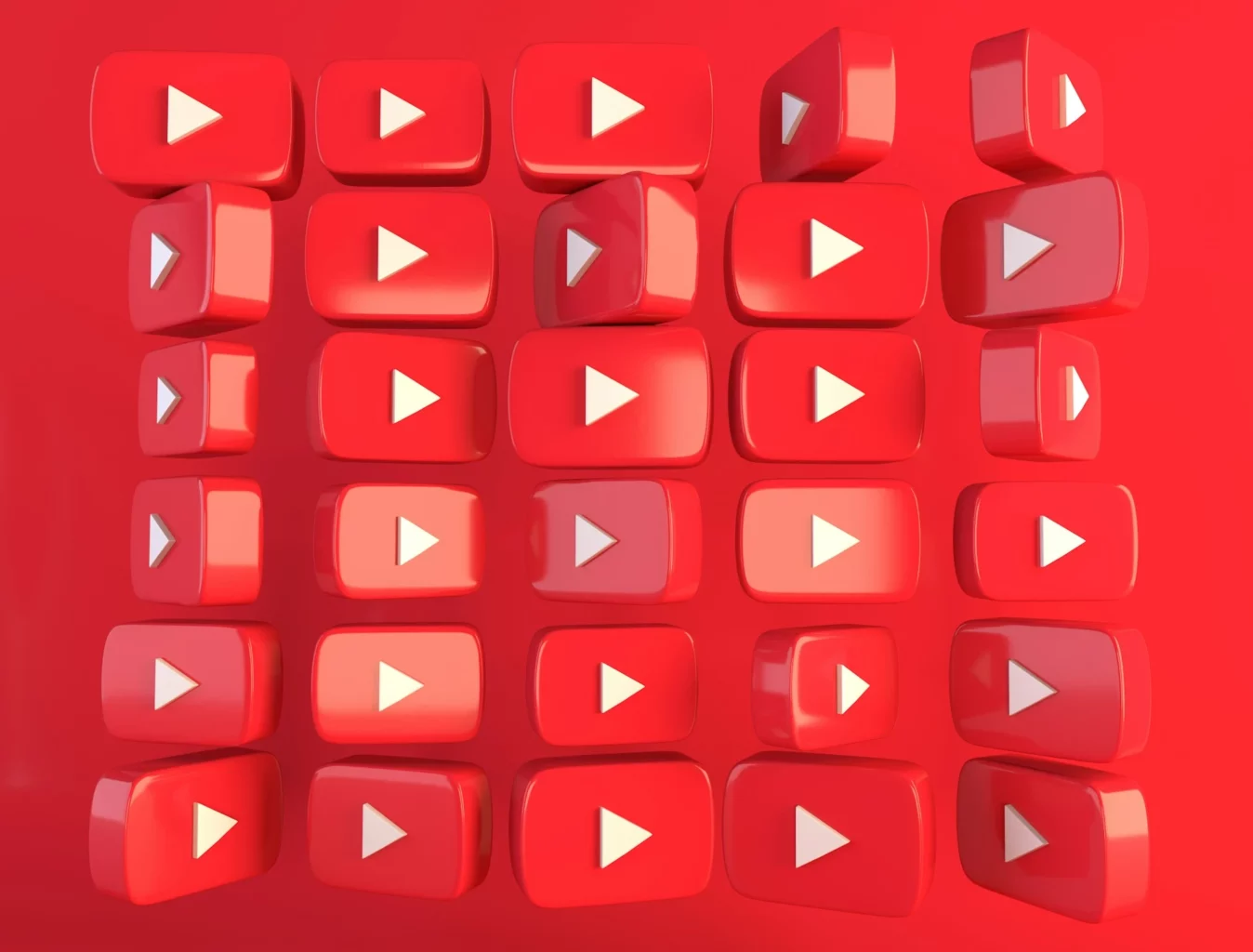
YouTube Videos Not Playing? Here’s How to Fix It
If YouTube videos do not play successfully, this problem may be caused by various technical reasons or connectivity issues. This blog explores the most common causes and some solutions to help you get the best experience on YouTube and watch videos without a problem.
- Why Are YouTube Videos Not Playing?
- How to Fix YouTube Videos Not Playing on PC
- Method 1: Refresh the YouTube Page
- Method 2: Clear Your Browser's Cache and Cookies
- Method 3: Update or Reinstall Your Browser
- Method 4: Disable Browser Extensions
- Method 5: Enable/Disable VPN
- Method 6: Check Your Internet Speed
- Method 7: Restart Your Computer
- Method 8: Try Incognito Mode or a Different Browser
- Method 9: Update Your Operating System
- How to Fix Videos Not Playing on YouTube on Mobile Devices (Android & iPhone)
- YouTube Not Playing Videos on Smart TV? Here's What to Do
- What to Do When YouTube Videos Still Won't Play
- Final Thoughts: Troubleshoot YouTube Bugs Easily
- FAQ
Why Are YouTube Videos Not Playing?
Your Internet connection, device settings, browser, or the YouTube app itself may cause YouTube problems. Below are specific causes that will allow you to find a quick solution to avoid getting frustrated with the application.
Common Reasons Why YouTube Videos Are Not Working
Some of the reasons why you may be experiencing problems with YouTube are:
- Internet connection is weak: A slow or unstable connection can prevent videos from loading correctly.
- Outdated browser or application versions: Using an outdated version of your browser can generate incompatibilities and affect the websites you visit.
- Device settings: Sometimes, your device settings, browser extensions, or other applications you have installed may affect the proper functioning of YouTube.
- YouTube server errors: Although this may occur occasionally, YouTube's servers may temporarily fail.
Are you searching for the best free YouTube Adblocker? Find the best alternatives this 2024.
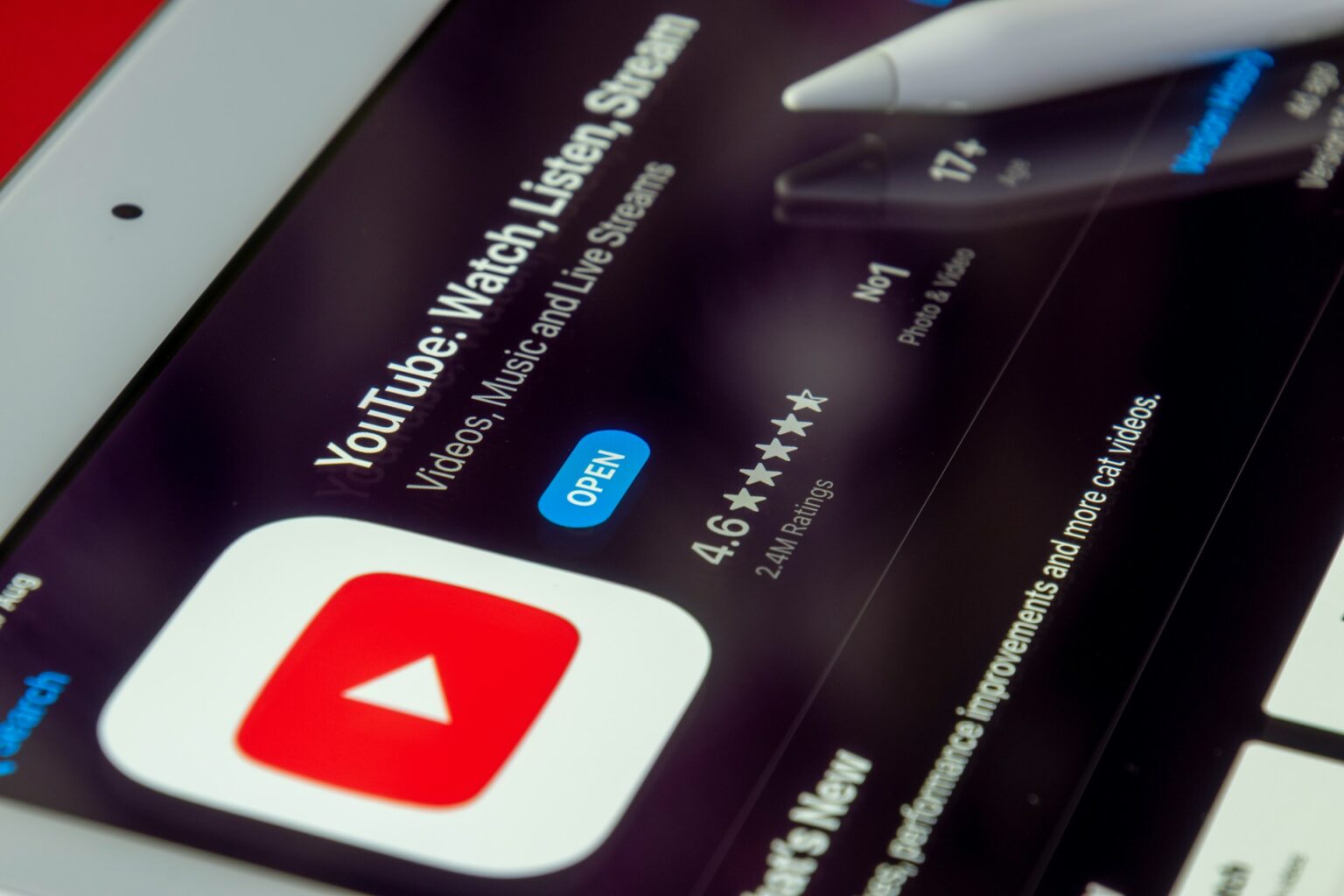
How to Fix YouTube Videos Not Playing on PC
Below, you will find some methods to address these playback errors depending on your device.
Method 1: Refresh the YouTube Page
We recommend first refreshing the page to restart the video loading.
Method 2: Clear Your Browser's Cache and Cookies
We recommend deleting temporary files stored in your browser to resolve possible conflicts. If you are using Google Chrome, you can follow these steps:
- On the computer, open Chrome browser.
- Click the three vertical dots logo in the upper right corner and go to Clear browsing data.
- Choose a time range, for example, Last time or From startup.
- Finally, click Clear data. Try clearing your device’s cache once in a while.
Method 3: Update or Reinstall Your Browser
Double-check you have the latest version to ensure the browser's compatibility. If using Chrome, you can follow these steps:
- Open your Chrome browser.
- Click on the three vertical dots logo in the top right corner and go to the default Settings.
- Then, go to the About Chrome section.
- And you will automatically be able to check if Chrome is up to date.
Method 4: Disable Browser Extensions
Please check for a configuration issue between your installed ad blocker and YouTube. If so, turn off extensions such as ad blockers that may interfere with video playback. To do this, follow the steps below:
- Open your Chrome browser.
- Click on the three vertical dots logo in the upper right corner and go to Extensions.
- Then go to Manage Extensions.
- In this section, you can disable and remove your installed third-party extensions, such as your ad blocker.
- Also uninstall extensions you don't remember installing.
Browse without advertisement with the best ad blocker for Chrome!
Method 5: Enable/Disable VPN
If you use a VPN, try turning it off or switching servers. This can sometimes improve connectivity. To deactivate your VPN, you must go to your computer's settings. Generally, you will have to access the Networks and Internet section and look for the VPN section. You can find the VPN you have configured and deactivate it manually when necessary.
Method 6: Check Your Internet Speed
If your network connection is slow, simply restart your modem, contact your Internet provider, or perform an online Internet speed test. For example, you can go to the SpeedTest.net website. For general web browsing and one or two Internet users, 10-50 Mbps is a good Internet speed. See if the issue is caused by your wifi.
Method 7: Restart Your Computer
You can also restart your computer to fix temporary system problems that interfere with the browser or your device's connection.
Method 8: Try Incognito Mode or a Different Browser
Using incognito mode or trying a different browser may also eliminate possible problems related to settings or installed extensions.
Method 9: Update Your Operating System
Operating system updates often fix compatibility bugs that affect playback. For example, to check for updates in Windows, follow these steps:
- Select Start
- Then go to Settings.
- Search for Windows Update.
- And then select Check for updates.
- If there are updates available, you can install them at that time.
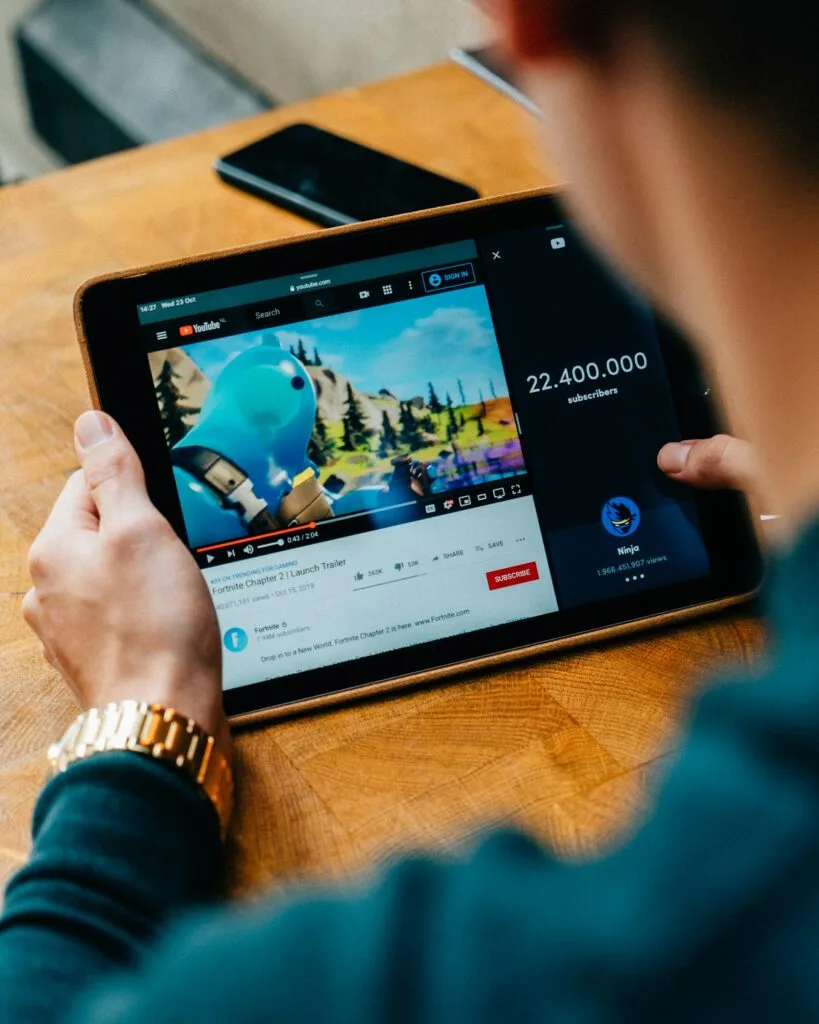
How to Fix Videos Not Playing on YouTube on Mobile Devices (Android & iPhone)
Method 1: Restart the YouTube App
To restart the YouTube app on your mobile phone, you only need to close it and reopen it to refresh its operation altogether.
Method 2: Clear App Cache and Data
Clear cache on Android.
- On your Android device, open Chrome.
- On the right of the address bar, press More.
- Then select Clear browsing data.
- Select Clear data.
Clear cache on iPhone.
- Go to the Safari app on your iPhone.
- Find the Privacy & Security section.
- Look for the Clear History and Website Data option.
- Select the period you want to clear: Last Hour, Today, Today and Yesterday, or All History.
- Select Clear History.
Block YouTube ads on your iPhone easily and browse ad-free.
Method 3: Check for App Updates
You may encounter errors because your version of the YouTube app may not be up to date. For this, on Android, open the Google Play Store or App Store and check for updates for the YouTube app. Go to the App Store. Then, select your profile picture at the top right. Scroll down and tap Update next to the apps you want to update, or choose Update All.
Method 4: Switch Between Wi-Fi and Mobile Data
You can also switch between using your WiFi connection or your mobile data to determine if the problem is with your Internet connection network.
Method 5: Restart Your Phone
Restarting your phone can resolve temporary errors in the operating system.
Method 6: Reinstall the YouTube App
You can also remove and reinstall the app to fix the issue.
To reinstall apps on Android:
- On your Android phone or tablet, open the Google Play Store.
- On the right, tap the profile icon.
- Tap Manage apps.
- Select the apps you want to install or activate.
- Tap Install or Enable.
To reinstall apps on iPhone:
- You must first activate your Apple ID.
- Go to the App Store and search for YouTube.
- Select Install YouTube.
- Return to the home screen to verify the download.
- Access YouTube.
Method 7: Check for System Updates on Your Phone
Keep your phone updated to ensure compatibility with the latest YouTube versions and avoid corrupted data on the device. Follow the steps below:
To get Android updates
- Open the Settings app on your device.
- Press System.
- Then go to Software Update.
- Follow the steps on the screen.
To get iPhone updates
- Go to Settings and go to the General section.
- Look for Software Update.
- Turn on automatic updates.
- The device will automatically update to the latest version of iOS or iPadOS.
Enjoy your videos online without ads with the best adblock for YouTube.
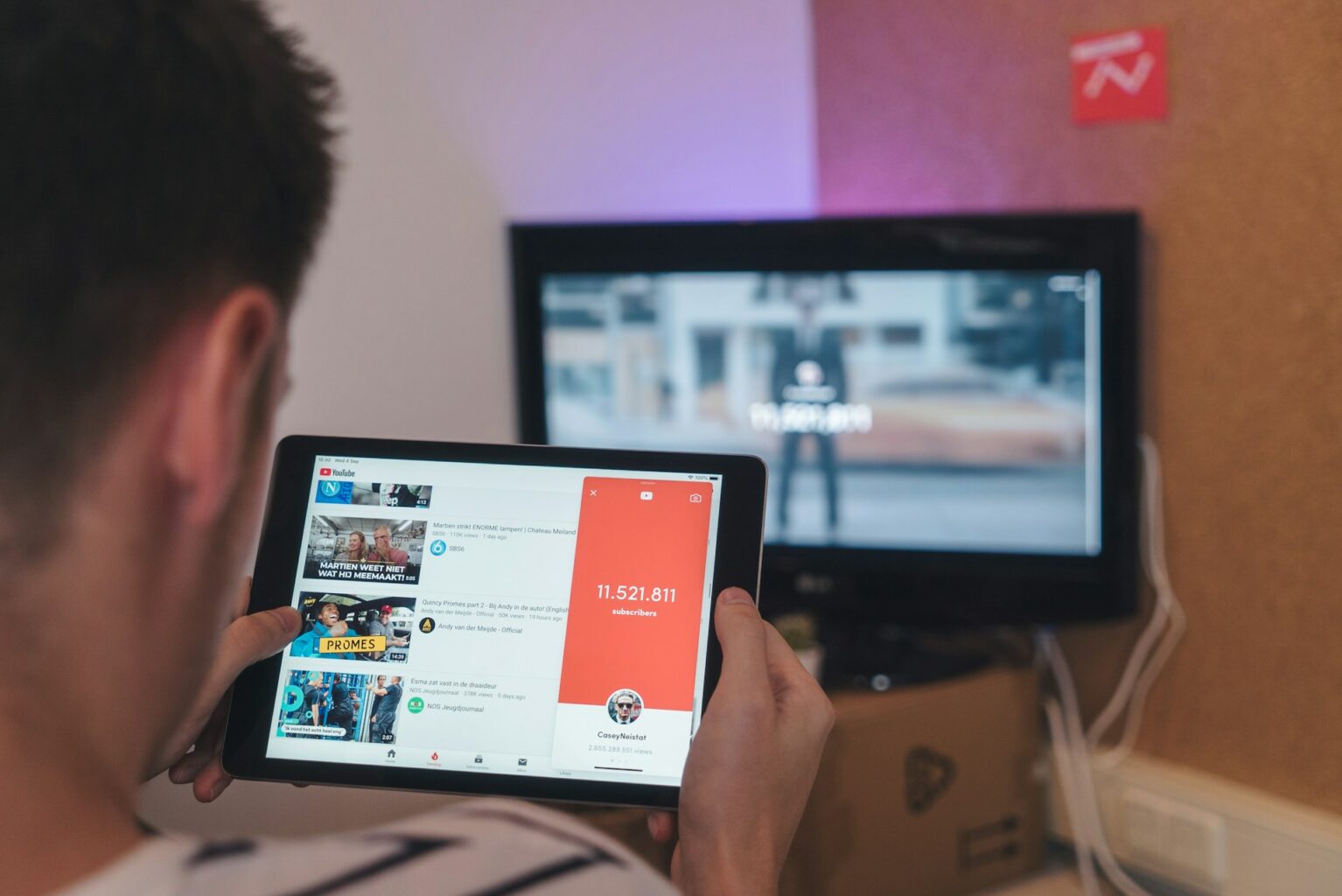
YouTube Not Playing Videos on Smart TV? Here's What to Do
Method 1: Restart Your TV or Streaming Device
If YouTube videos are not loading or playing, turn the device off and on to clear temporary errors. Depending on the model, you can press and hold the power button on the TV until it turns off and restarts.
Method 2: Update YouTube App on Smart TV
We recommend you go to the apps on your TV and check for updates.
- Press the Home icon on the remote control.
- Choose the Settings option and click on Support.
- Select Software Update and then Update Now.
- In this way, the applications will be updated progressively.
Method 3: Check Internet Connection on Your TV
Make sure your Smart TV is connected to a fast network. The TV's settings menu should have a networks or connectivity section to do this. You can also search for Wi-Fi settings on your TV.
Method 4: Clear Cache on TV or Streaming Device
To clear the cache of your Smart TV, we recommend reading the device's manual, as this will depend on each operating system. For example, if you use Android TV or Google TV:
- Search for Apps or Manage Apps to see your installed program list.
- Choose YouTube or all at once and click Storage.
- Then select Clear data and Clear cache.
Method 5: Update the TV's Firmware
Check the TV settings to see if software updates are available. Depending on the model, follow these steps:
- Find the Technical Support section using the remote control.
- Under Technical Support, look for the Software Update option.
- Select Update Now.
- The TV will install the necessary updates.
Are you fed up with encountering distractions on YouTube? Discover how to block YouTube shorts.
What to Do When YouTube Videos Still Won't Play
Check YouTube's Server Status
We recommend visiting platforms like DownDetector to check if YouTube is facing technical problems globally. Here, you may identify why YouTube is not playing videos properly.
Final Thoughts: Troubleshoot YouTube Bugs Easily
Although problems with YouTube video playback can be frustrating, they are usually easily solved with simple measures such as restarting devices or updating your installed applications. If you still have problems and have already performed the above steps, check the status of YouTube's servers or contact technical support directly.
FAQ
Why are my YouTube videos not playing on PC?
Your videos may not play because you have cached or stored cookies, your Internet connection is very slow or unstable, or your web browser needs to be updated. Common issues related to YouTube may also cause this.
Why is YouTube not playing videos on my phone?
If you have problems playing YouTube videos on your phone, this could be due to incorrect application settings, network problems, or an outdated operating system or application.
Why is YouTube not letting me watch videos on TV?
There are several possible reasons why you may need help to play videos on your Smart TV, including a poor Internet connection or an outdated application or firmware.
Why my YouTube videos are not playing even with a good connection?
If you have a good Internet connection but still having problems with YouTube, this may be due to caché, extensions, network settings, or because YouTube servers are temporarily down.
Why is YouTube working but not playing or loading videos?
YouTube may be working but not playing videos because:
- Some applications may block media content.
- Your browser, application, or system may not support recent updates.
- You have a firewall, proxy, or VPN enabled, which may be limiting playback.