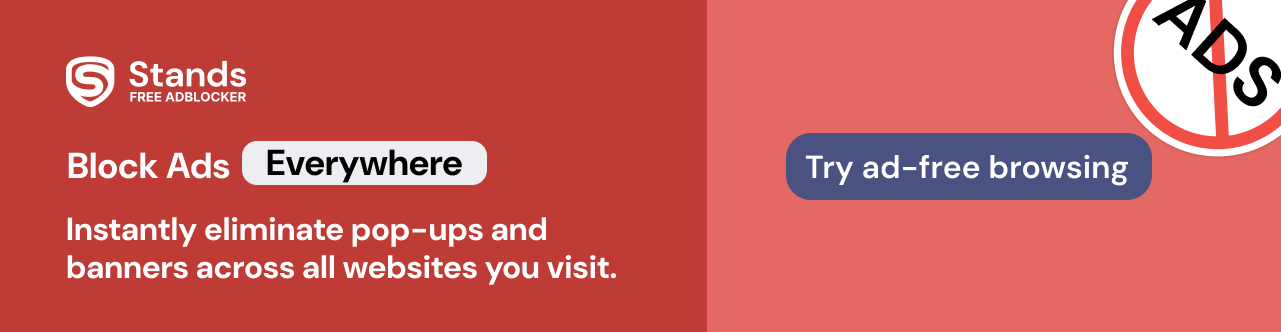Home >
Home > 
How to Enable Cookies on Chrome
Discover How to Enable Cookies on Chrome. Cookies are very small files that websites save in your browser to remember personalized information about your browsing. But do you know how to enable or disable cookies in Google Chrome? Customizing your cookie settings according to your privacy preferences and personalization on the Internet is important. This straightforward guide explains how to do it on Windows, Mac, Android, and iOS! Manage third-party cookie settings like a pro.
What Are Cookies and How Do They Work?
Cookies are small pieces of data stored in your browser from websites you visit. There are many types of cookies. Some cookies may be even critical for the correct website functionality or to improve user experience. For this, below are the several types of cookies you should know:
Download one of the best noted pop up blockers for Chrome and browse ad-free!
Why Enable Cookies on Google Chrome?
There are several reasons why enabling cookies in Chrome is a good idea:
- Keep you logged in to websites to avoid having to enter your passwords every time you log in.
- Save preferences and custom settings.
- Make online shopping practical by saving products in your cart or custom information that you have previously entered.
- Allow websites to function properly.
How to Enable Cookies on Google Chrome for Different Devices
How to Enable Browser Cookies on Chrome for Windows
- Log in to your Google Chrome account.
- Click on the three-dot icon in the top right-hand corner.
- Scroll down and select Settings.
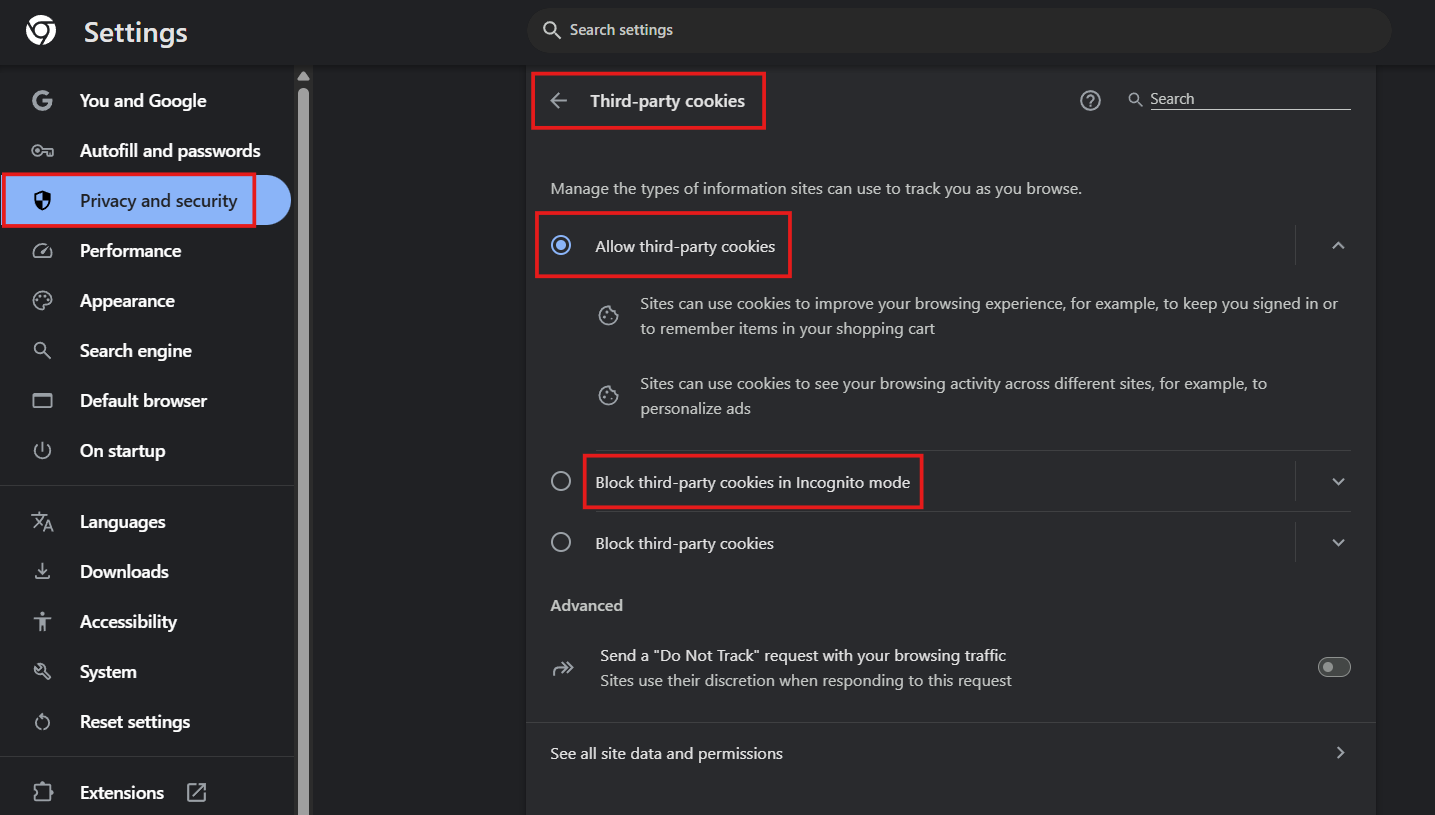
Enable All Cookies on Chrome for Mac
- Sign in to Google Chrome on your Mac.
- Click on the three dots in the top right-hand corner.
- Scroll the options list and go to Settings.
- Access Privacy and Security.
How to Allow Cookies on Chrome for Android
- Open the Google Chrome app on your phone.
- Tap the three dots icon in the top right corner.
- Search for Settings.
- Scroll down to Site Settings.
Would you like to know how to block ads on Chrome Android?
How to Enable Cookies on Google Chrome for iOS (iPhone & iPad)
- Open Google Chrome on your iPhone or iPad.
- Tap the three-dot icon in the bottom right corner.
- Search for Settings (Configuración).
How to Allow Third-Party Cookies on Chrome
Third-party cookies are cookies basically created by other websites. They are commonly used for tracking, advertising, and personalization. In Chrome, you can allow or block them according to your preferences by following these steps:
How to Manage and Delete Cookies in Chrome
- Open Google Chrome and log in to your account.
- Click on the three-dot icon.
- Select Settings.
- Go to Privacy and Security.
Would you like to learn how to clear Cache in Chrome? Find the latest tips!
How to Clear Cookies in Google Chrome
- Open Google Chrome and log in.
- Click on the three-dot icon and go to Settings.
- Go to Privacy and Security.
- Look for the option to Clear browsing data.
- Choose a time range (Last hour, Last 7 days, or All time).
- Press Clear data to confirm the changes.
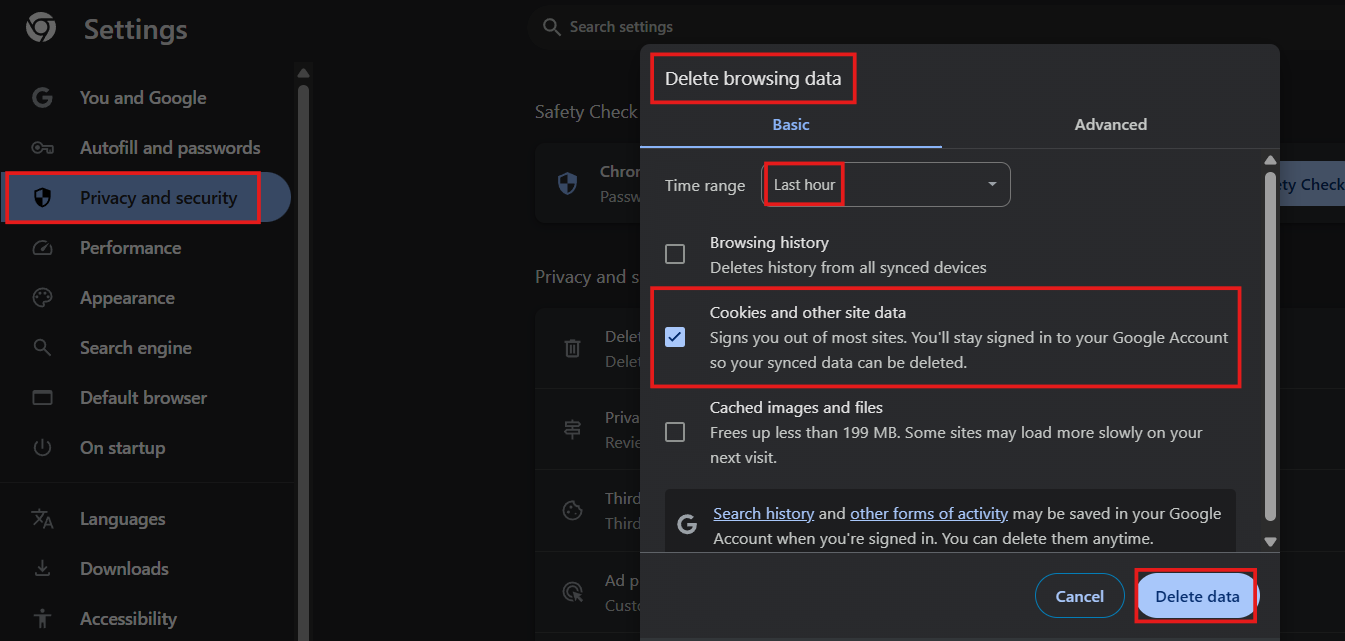
How to Block or Disable Cookies in Chrome
- Open Google Chrome and log in.
- Go to Settings and Privacy and Security.
- Select one of the following options:
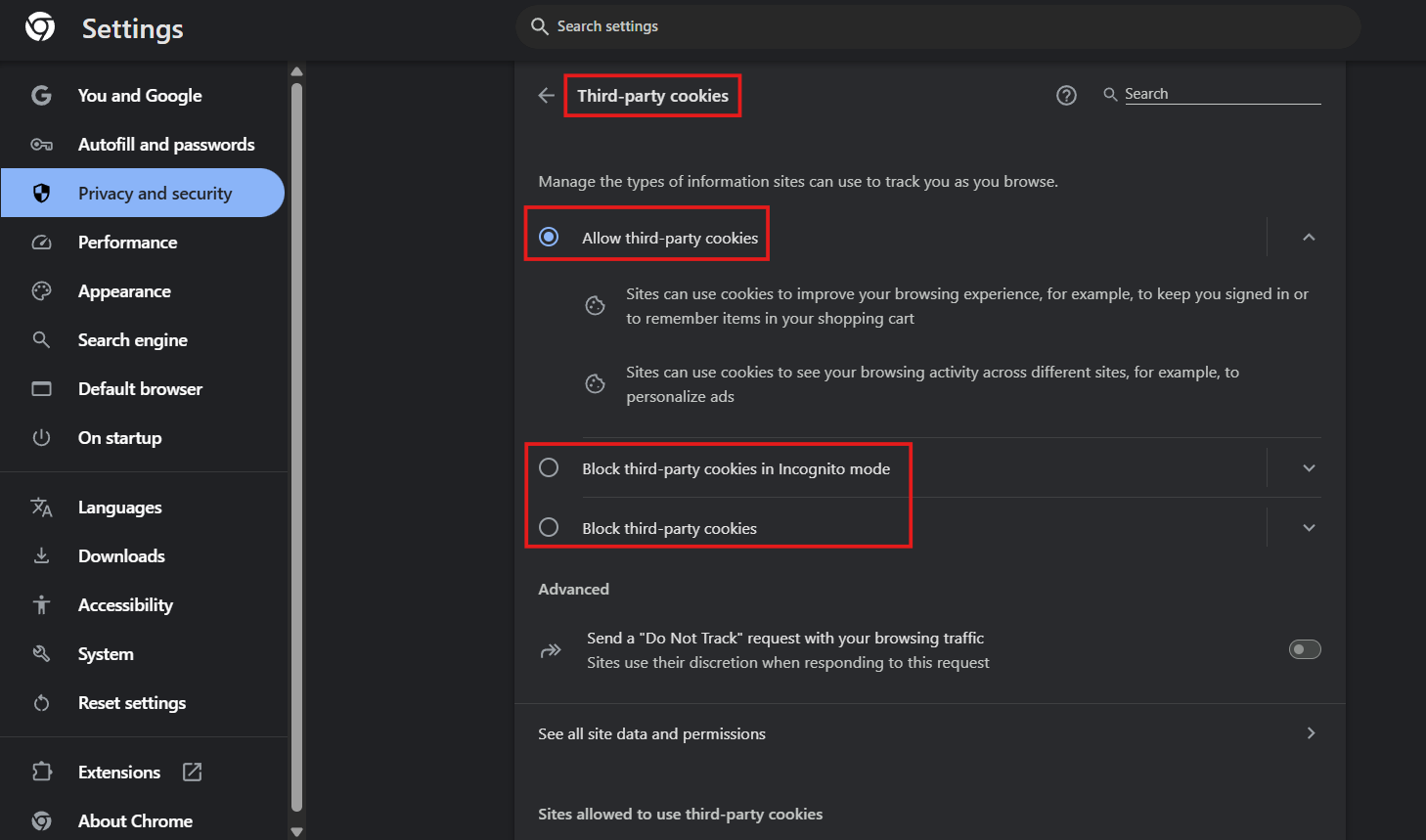
Using Chrome's Privacy Settings for Better Control
- Open Settings in Chrome.
- Search for Privacy and Security.
- Select options such as:
- Sending a "Do Not Track" request to websites.
- Managing site permissions for location, camera, and notifications.
If you need more help enabling cookies, go to Google Chrome Support.
Stands Adblocker: The Best Solution for Secure Browsing
Are you ready to keep personalizing your online experience? Managing your browser's cookies is a great idea to start with. However, blocking all ads is excellent for upgrading browsing and deciding which content to focus on. Stands Ad Blocker is a fantastic alternative for improving your online experience in Chrome by blocking ads while you surf the web.
What Is Stands Free Adblocker?
Stands is a free Chrome Ad Blocker that blocks ads while you browse online. Unlike other ad blockers, Stands Adblocker allows for greater control over the types of advertising you want to see without the need for complex manuals, ensuring a faster and advertisement free browsing experience.
Why Choose Stands Adblocker?
There are many ad blockers available, but Stands Adblocker stands out for:
- 100% Free Adblocker: Stands AdBlocker is a free ad blocking software that can be easily personalized according your preferences without any paid subscription.
- Advanced and easy customization: You can configure which ads to block and which to allow according to your preferences.
- Improved browsing speed: Stands reduces the load of unnecessary content caused by ads, optimizing browser performance.
- Lightweight third-party extension: Stands is a browser extension with minimal impact on the website's speed or performance. It is designed to use memory efficiently.
- Compatible with top browsers: It is available for Google Chrome, Mozilla Firefox, Microsoft Edge, and other popular browsers such as Opera, Vivaldi, & Brave. Stands is also available for Android as Stands Browser.
How Stands Adblocker Helps with Privacy and Security
One of the biggest problems on the Internet is tracking users through cookies and personalized ads. Stands Adblocker helps protect privacy by introducing its new Cookie Blocker feature to customize your browsing further. In addition, Stands AdBlocker helps reduce the risk of malware attacks by preventing ads (including malicious ads) from loading while you browse.
Are you ready to get Stands? Make your online experience easier!
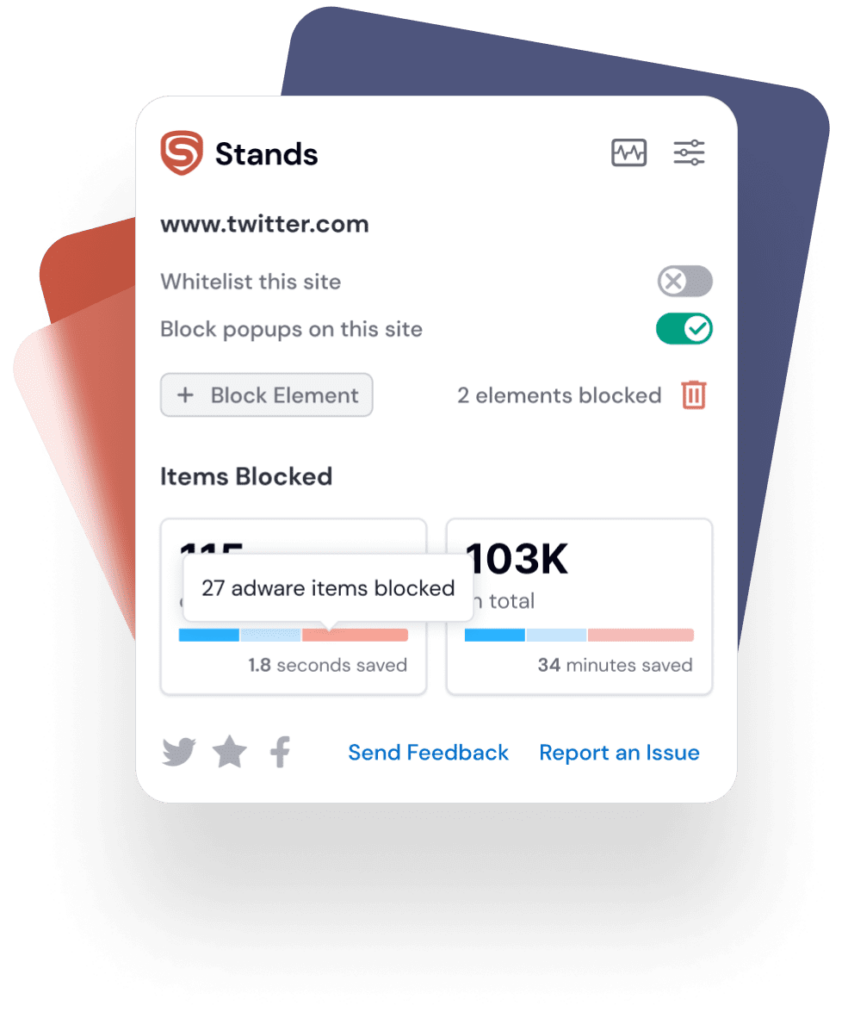
FAQ
Why are cookies disabled in my Google Chrome browser?
Cookies may be disabled in Chrome for several reasons. For example, you may have changed the cookie settings in the browser. Sometimes, Chrome automatically blocks third-party cookies by default, and some extensions, such as ad blockers or privacy tools, may prevent cookies from being saved.
Should I enable all cookies on Chrome?
It is not mandatory to activate all cookies. Chrome offers different settings to customize your browsing according to your preferences. For example, within the available options, you will find how to allow all cookies; you can block third-party cookies or block all cookies. The best choice will depend on your preferences and the sites you visit frequently.
What happens if I don't enable cookies in Chrome?
You may experience problems such as repetitive log-in, loss of personalized settings, errors on some websites as they cannot store data on your browser, or encounter less customized advertising.
Can I enable cookies in Google Chrome for specific sites only?
Yes, Chrome allows you to enable cookies only on certain websites. Go to Privacy and Security, Cookies, and other on-device site data on your computer or device. Find the Sites that can use the cookies section and click Add. Then, enter the site URL where you want to allow cookies and save your changes.
How do I disable cookies after enabling them?
To turn off cookies again, go back to Privacy & Security and visit Cookies and Other site data. Choose one of the following options according to your preference: Block all cookies, Block third-party cookies, or Clear cookies and site data when leaving Chrome. You can also manually delete existing cookies under Clear browsing data.