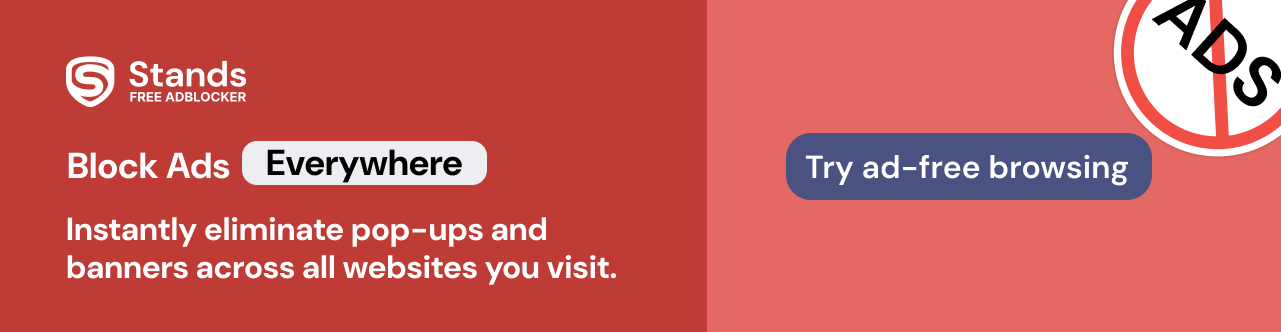Home >
Home > 
How to Clear Cache in Edge
Clearing the Microsoft Edge browser cache can help resolve website loading problems, freeing up storage space and ensuring you view the most recent version of a page. But, how to clear Microsoft Edge cache easily? Find the answer below and learn to clear Edge browser cache on different devices.
- What is Cache and How Does It Affect Your Browsing
- Why Should You Clear Cache in Microsoft Edge
- How to Clear Cache in Edge on Different Devices
- How to Delete Cache in Edge for a Specific Website
- How do I Clear Cache in Edge Automatically?
- Common Issues When Clearing Cache in Edge and How to Fix Them
- Improve Your Browsing Experience with Stands Adblocker
- How to Install and Use Stands Adblocker in Edge?
- How Often Should You Clear Cache?
What is Cache and How Does It Affect Your Browsing
The browser cache is a temporary storage space where files such as images, scripts, and other elements of the web pages you visit are stored. Its main function is to reduce loading time by reusing these files on future visits, for example, by preventing you from having to introduce your passwords every time you visit a site. However, over time, this memory stored on your device can accumulate obsolete data that affects performance or prevents a site from updating correctly.
Why Should You Clear Cache in Microsoft Edge
Periodically clearing the cache can be helpful for several reasons:
- Resolving loading errors: Outdated files can conflict with new content on a page.
- Freeing up storage space: It is specifically useful on devices with limited capacity.
- Protecting privacy: Although the cache does not directly store personal data, it can contain traces of your browsing information.
- View updated content: ensures that the browser loads the most recent version of websites.
However, even if we advise you to delete the cache once in a while, it is recommended that you save your loading information and passwords or make a copy since they can be erased after deleting the cache in your browser. But how do I clear my cache in Edge? Follow the instructions below to easily clear Microsoft Edge cache on different devices.
How to Clear Cache in Edge on Different Devices
Microsoft Edge allows you to clear the cache in all its versions, whether using a computer with Windows or macOS or a mobile device with Android or iOS. The steps vary slightly depending on the platform, but the process is similar. Let's discover how to clear the cache in Edge below.
1. How to Clear Cache on Microsoft Edge on Windows
- Open your account on Microsoft Edge.
- Select Settings.
- Go to Privacy, Search and Services.
- In the Clear browsing data section, click on Choose what to clear.
- Check the Cached images and files option.
- Optionally, you will be able to select the time interval (for example, "Last hour" or "All time").
- Click Clear now to save the changes.
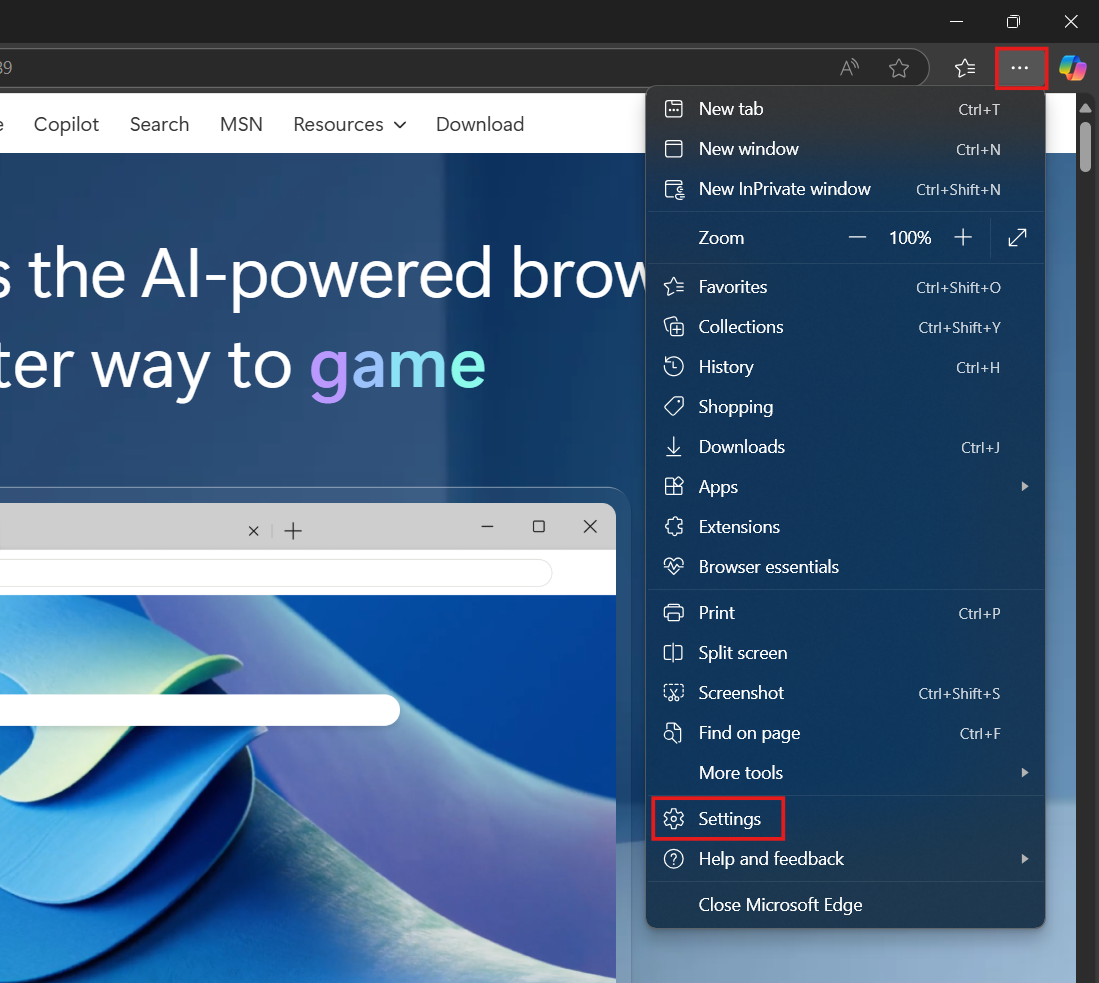
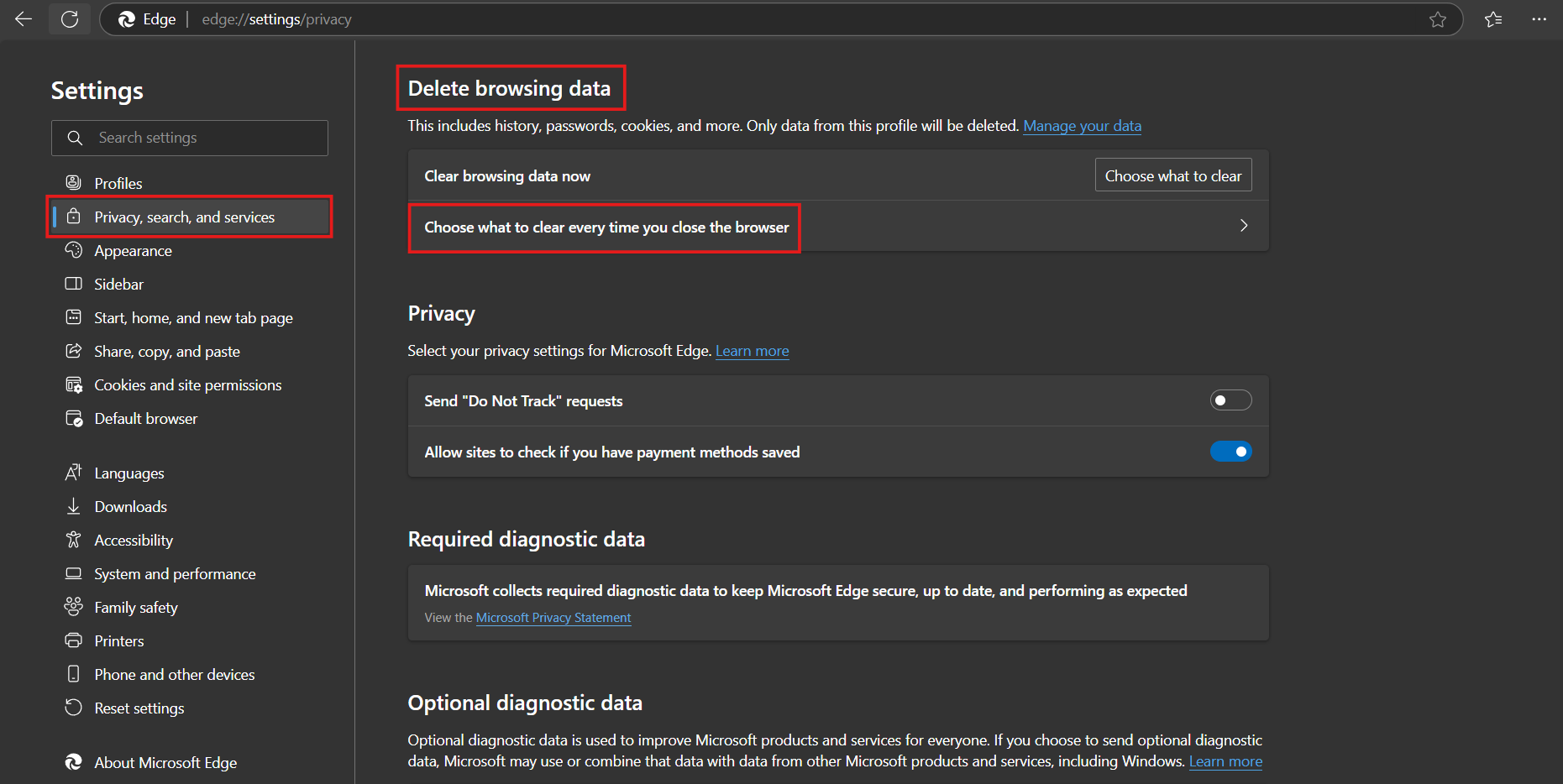
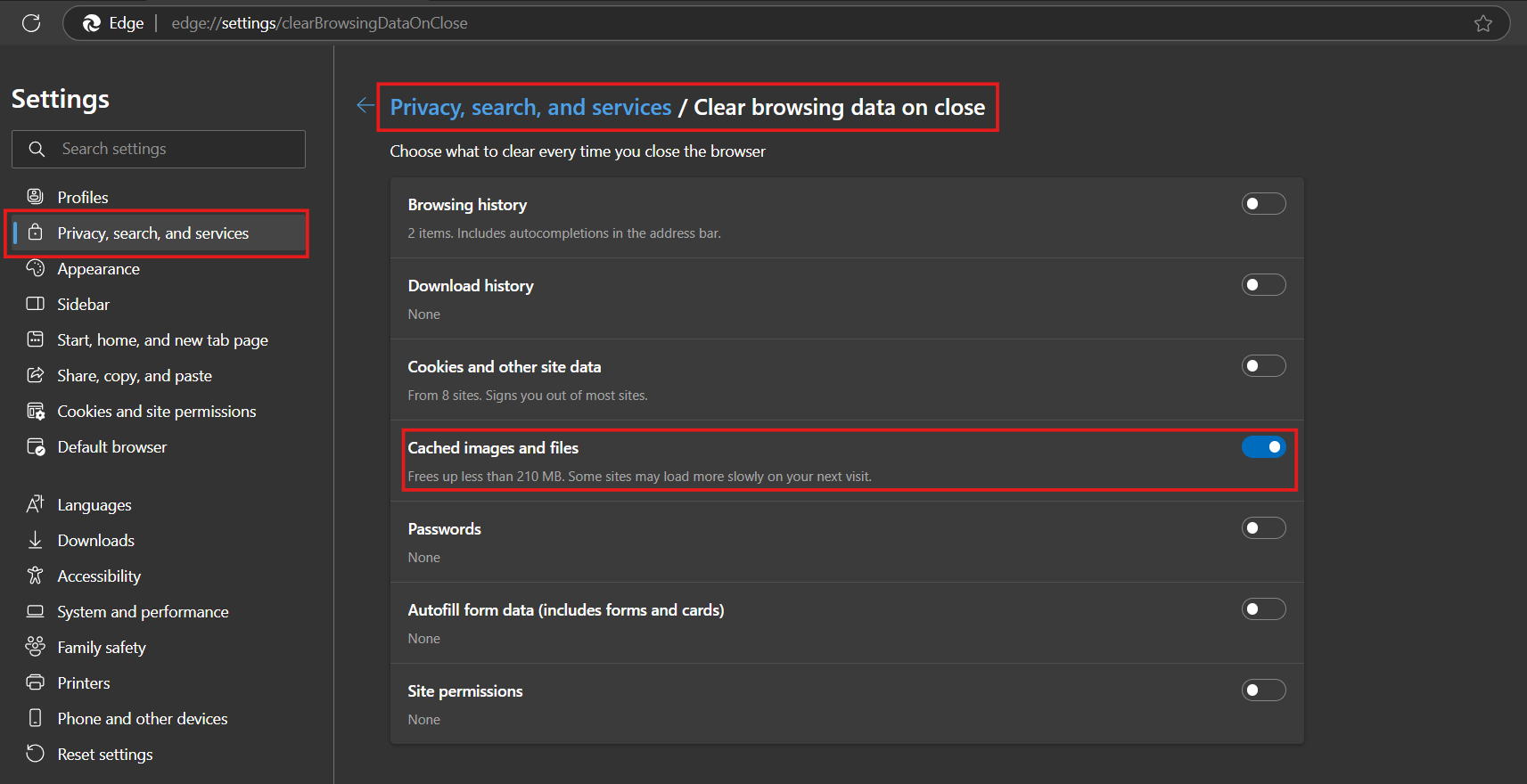
You can clear your browsing history, cache, and cookies in Microsoft Edge through these settings.
2. How to Clear Cache Microsoft Edge on Mac
- Open Microsoft Edge on your Mac.
- Select Settings.
- Go to Privacy, Search, and Services.
- Under Clear browsing data, click Choose what to clear.
- Check Cached images and files.
- Choose the time interval you prefer.
- Click Clear now.
3. How to Clear Cache on Edge Browser on Android
- Open the Microsoft Edge app.
- Go to Settings.
- Go to Privacy and Security > Clear browsing data.
- Check the Cached images and files option.
- Select the time interval.
- Press Clear data.
- This is how to clear browser cache in Edge.
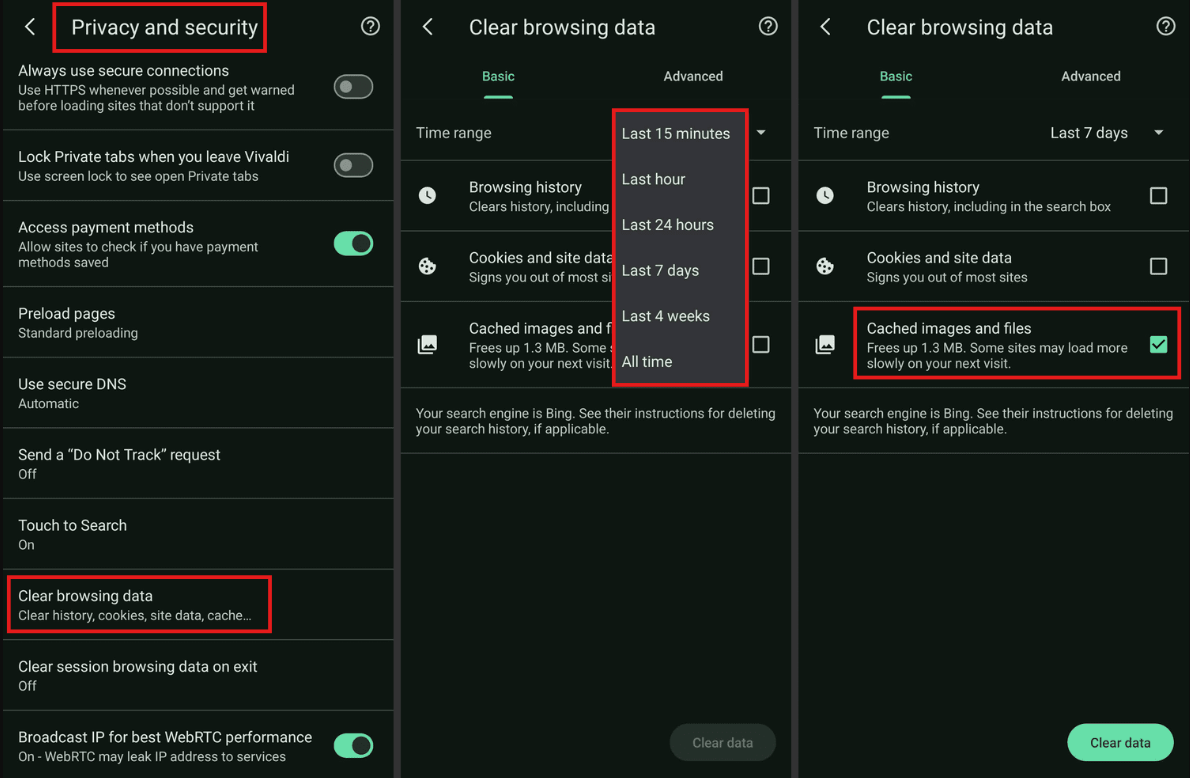
4. How to Clear Cache in Microsoft Edge on iPhone (iOS)
- Open Microsoft Edge on your iPhone.
- Access Settings.
- Go to Privacy > Clear browsing data.
- Activate the Cached images and files option.
- Choose the time range.
- Tap Clear browsing data and confirm the action.
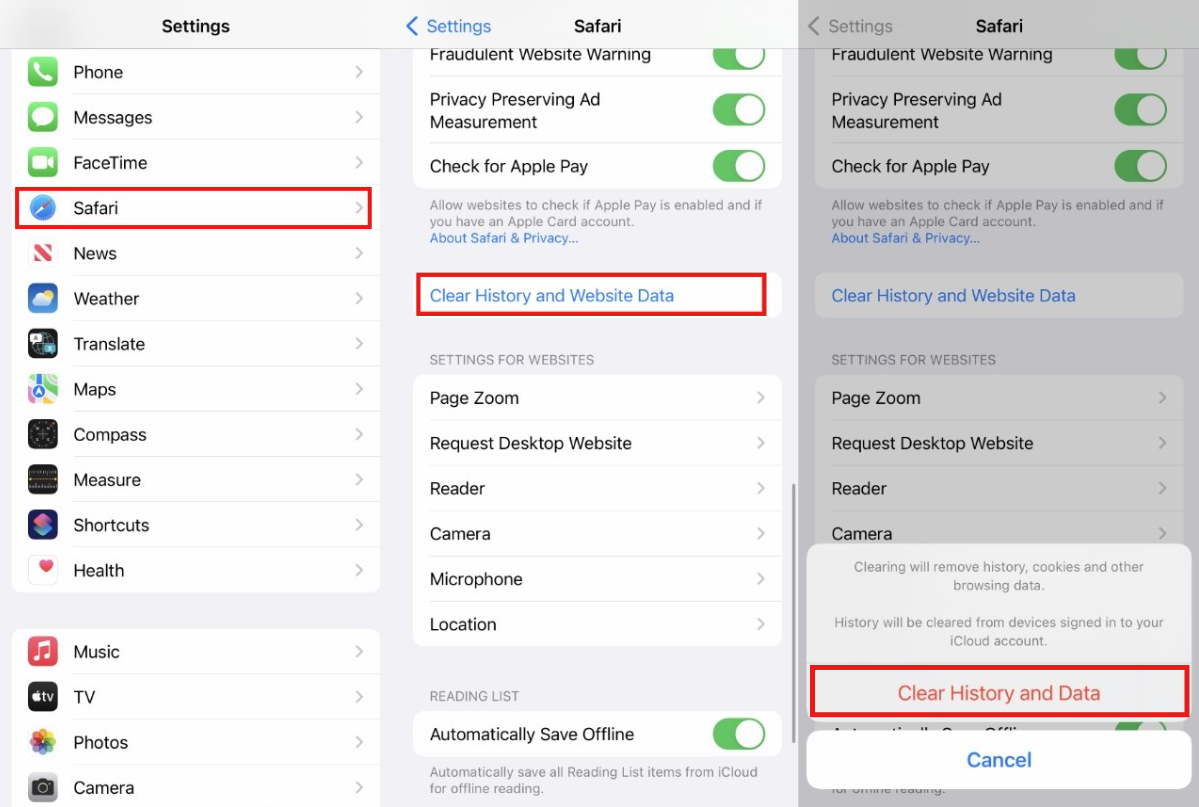
How to Delete Cache in Edge for a Specific Website
Microsoft Edge does not allow you to directly clear the cache for a single website from the main menu. However, you can do it from the developer tools:
- Press F12 or right-click on the page and select Inspect.
- In the panel that opens, right-click on the page reload icon (next to the address bar).
- Select Empty cache and hard reload.
This will only delete the cached files for that specific website.
How do I Clear Cache in Edge Automatically?
Microsoft Edge allows you to configure the browser to clear the cache automatically every time you close it. But how do you clear cache in Edge by default? Follow the steps below:
- Open Edge and click on the three dots (...) > Settings.
- Go to Privacy, search and services.
- Scroll down to the Clear browsing data when you close section.
- Click on Choose what to clear every time you close your browser.
- Activate the Cached images and files option.
From then on, Edge will automatically delete the cache at the end of each session.
Common Issues When Clearing Cache in Edge and How to Fix Them
1. The browser does not respond when trying to clear the cache
- Solution: Close and restart Edge. If the issue persists, restart the device or update the browser.
2. The website still displays outdated content
- Solution: Force reload with Ctrl + F5 (Windows) or Cmd + Shift + R (Mac). Also check for interfering extensions.
3. Lost session or closed login
4. The "Clear now" button does nothing
- Solution: Make sure you have the appropriate permissions to manage your extensions or run Edge as an administrator.
Improve Your Browsing Experience with Stands Adblocker
Clearing cache on Edge is always recommended to enhance your browser performance. However, if you want to achieve an even more productive online experience, download an ad blocker for Microsoft Edge
Now that you know how to clear your cache in Edge, boost your productivity online with Stands Adblocker, a browser extension that efficiently blocks all ads. Plus, it is a 100% free solution compatible with other popular browsers, such as Google Chrome and Mozilla Firefox. Let's discover more about its functionalities below!
Better Privacy and Security
One of the biggest problems on the Internet is tracking users through cookies and personalized ads. Stands Adblocker enhances your privacy by introducing its new Cookie Blocker feature to customize your browsing further. In addition, Stands AdBlocker helps reduce the risk of malware attacks by blocking all ads, including malicious advertisements.
Faster Browsing Without Ads
By avoiding online ads, pages can load faster, which is especially useful on slow connections or when browsing from resource-limited devices.
Stands is a practical extension that avoids ads, providing an uninterrupted browsing experience on YouTube and the Internet.
Seamless Experience with Microsoft Edge
Stands Ad Blocker is designed to integrate seamlessly with Microsoft Edge. Its interface is simple and allows you to turn ads per website on or off and create whitelists, adapting to your browsing preferences without generating interruptions.
How to Install and Use Stands Adblocker in Edge?
Installing Stands Adblocker in Microsoft Edge is a quick and easy process, and it can be easily installed from the Microsoft Edge Add-ons store. Follow these steps:
- Open Microsoft Edge.
- Go to the Microsoft Edge Add-ons Store: https://microsoftedge.microsoft.com/addons
- In the search bar, type "Stands Adblocker".
- Click on the corresponding result.
- Select Get and then confirm with Add extension.
Once installed: It does not require additional configuration, but you can customize its operation from the options in the extension menu.
- You will see the Stands Adblocker icon next to the address bar. You can click on the icon to:
- Activate or deactivate blocking on specific sites.
- Access advanced configuration options.
- View statistics on blocked ads.
Also, you can discover Stands Browser for Android to browse ad-free on your mobile phone!
How Often Should You Clear Cache?
There is no strict rule on how often you should clear the cache in Microsoft Edge. However, it is recommended that you do so periodically in the following cases:
- Every few weeks, if you frequently browse many sites.
- When you experience loading or design problems on web pages.
- After major updates to sites, you visit frequently.
- If you are running low on storage space on your device.
Clearing cache on Microsoft Edge too often can take some pages longer to load, as all the resources must be downloaded again. Therefore, it is best to do it only when necessary or if you notice that your browsing experience is ineffective.