 Hogar >
Hogar > 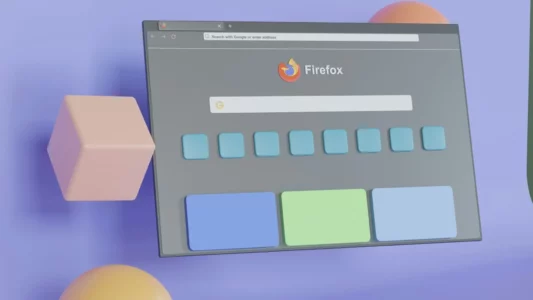
Cómo borrar cookies en Firefox
¿Qué son las cookies y cómo funcionan?
¿Quieres eliminar todas las cookies en Firefox? Las cookies son pequeños archivos de texto que los navegadores almacenan en tu dispositivo cuando visitas sitios web. Estos archivos contienen preferencias de sitios, información de inicio de sesión y otros datos que permiten a los sitios recordar tus preferencias durante un tiempo, haciendo tu navegación más eficiente. Aprende cómo eliminar cookies en el navegador Firefox manualmente en solo unos pasos.
- ¿Qué son las cookies y cómo funcionan?
- Razones para eliminar cookies en el navegador web Firefox
- Cómo eliminar cookies en Firefox en Windows y Mac
- Cómo eliminar cookies en Firefox para Android y iOS
- Cómo eliminar cookies de un solo sitio en Firefox
- Cómo eliminar cookies automáticamente en Firefox
- Cómo proteger tu navegador con Stands Free Adblocker
- Mantén Firefox limpio y rápido gestionando cookies
- FAQ
Razones para eliminar cookies en el navegador web Firefox
Eliminar las cookies en Firefox puede ser beneficioso por varias razones:
Descubre cómo eliminar cookies en Firefox en tu computadora y dispositivos móviles a continuación.
Cómo eliminar cookies en Firefox en Windows y Mac
Eliminar cookies en Firefox es bastante sencillo. A continuación, se muestran los métodos para eliminarlas en sistemas Windows y Mac:
⚙️ Método #1 - Borrar cookies en Firefox desde la configuración
- En tu escritorio, haz clic en el botón de menú (tres líneas horizontales) en la esquina superior derecha de Firefox y selecciona "Configuración".
- En el panel izquierdo, elige "Privacidad y Seguridad".
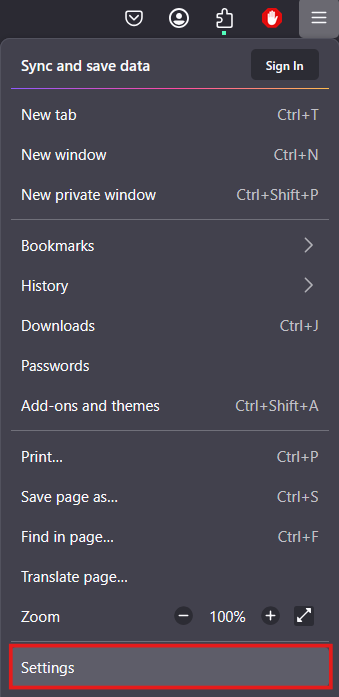
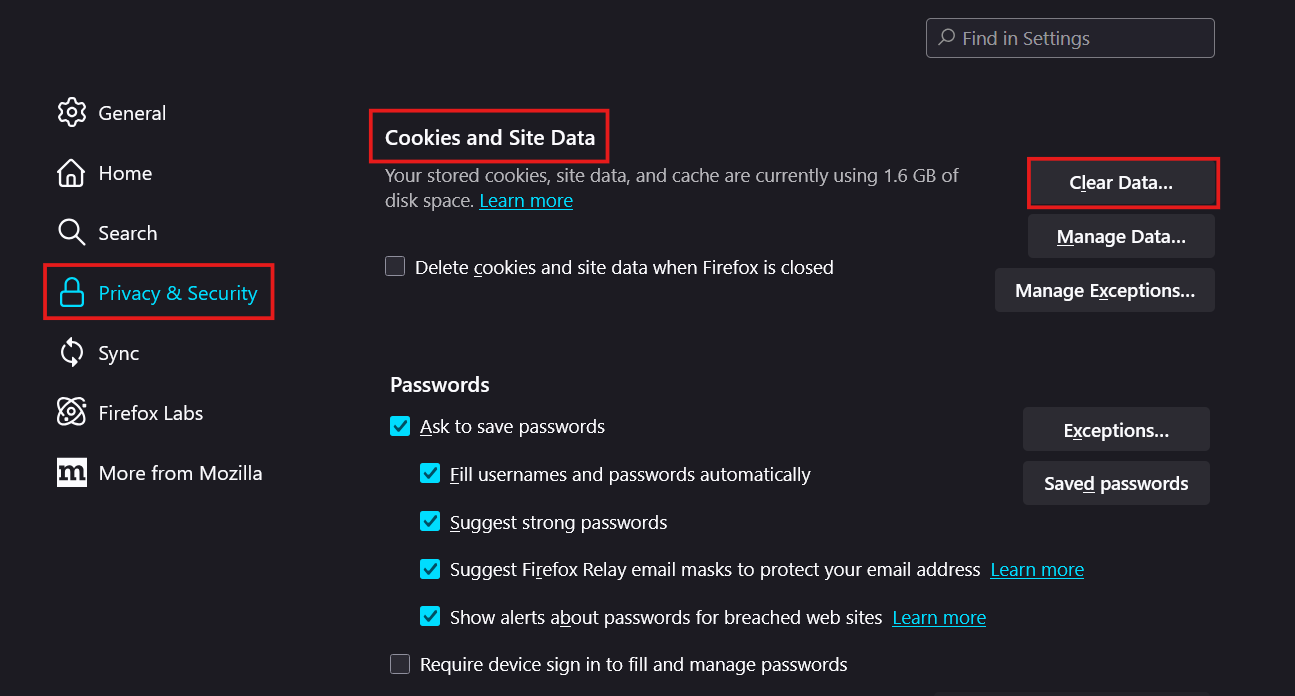
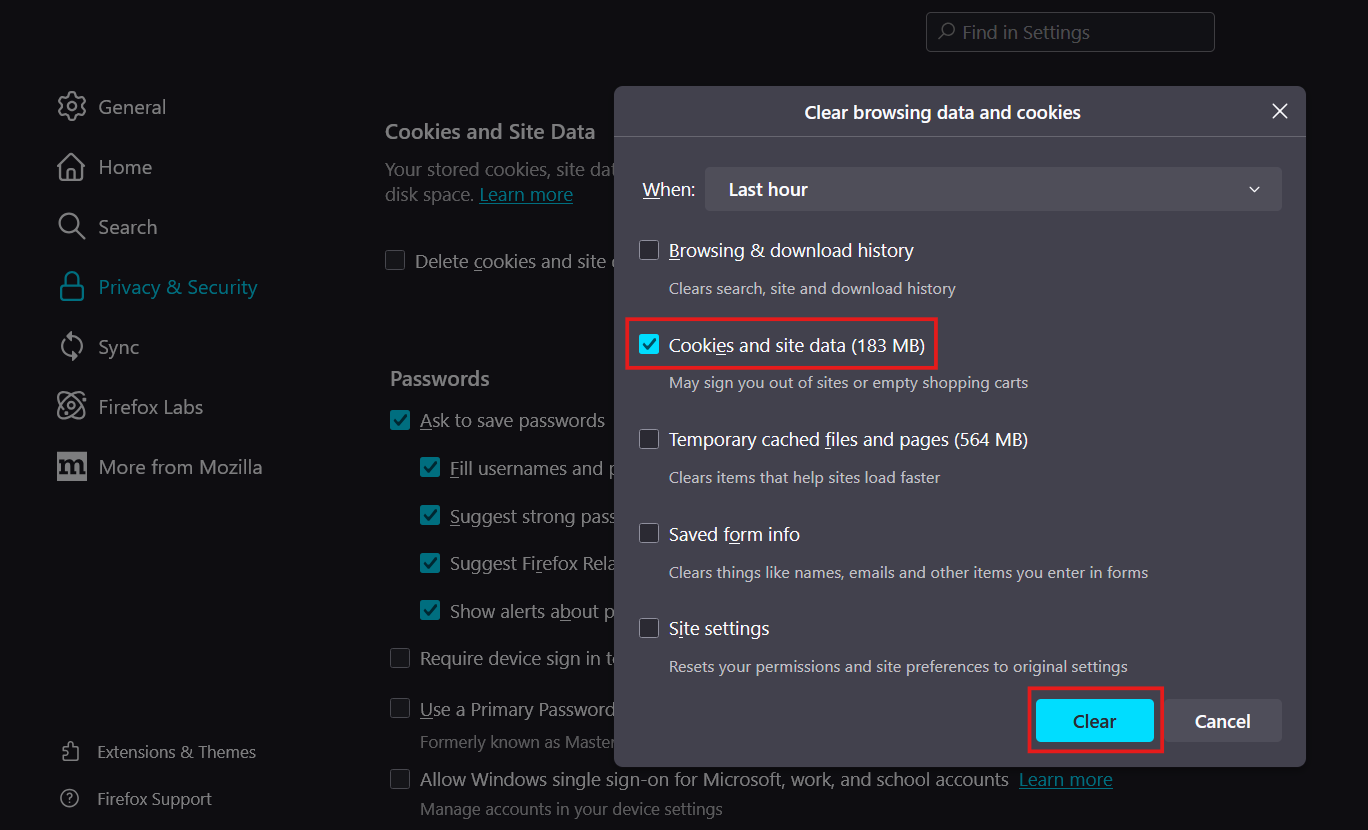
🌐 Método #2 - Eliminar cookies de un sitio específico en Firefox
- Haz clic en el ícono de candado a la izquierda de la barra de direcciones.
- Confirma la acción haciendo clic en "Eliminar".
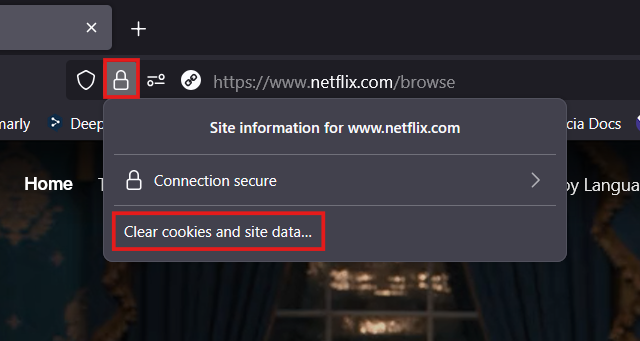
🔁 Método #3 - Cómo eliminar automáticamente cookies en Firefox al cerrar el navegador
- Haz clic en el botón de menú y selecciona "Configuración".
- Selecciona "Privacidad y Seguridad" en el panel izquierdo.
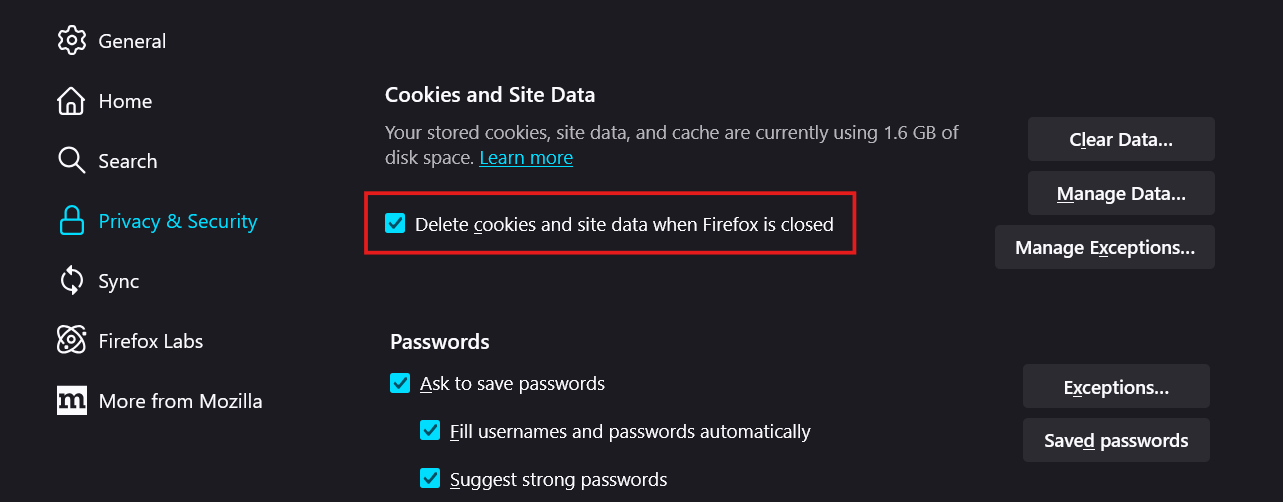
¿Te gustaría aprender cómo deshabilitar el bloqueador de ventanas emergentes?
Cómo eliminar cookies en Firefox para Android y iOS
🤖 Cómo eliminar cookies en Firefox Android
- Abre Firefox y presiona el ícono de menú (tres puntos verticales) en la esquina superior derecha.
- Selecciona "Configuración".
- Presiona "Eliminar datos".
🍎 Cómo eliminar cookies en Firefox iOS
- Abre Firefox y presiona el ícono de menú (tres líneas horizontales) en la esquina inferior derecha.
- Selecciona "Configuración".
- Desplázate a la sección "Privacidad" y presiona "Gestión de datos".
Cómo eliminar cookies de un solo sitio en Firefox
Además del Método #2 mencionado anteriormente, puedes eliminar cookies en Firefox para un sitio específico siguiendo estos pasos:
- Haz clic en el botón de menú y elige "Configuración".
- Selecciona "Privacidad y Seguridad".
- Encuentra el sitio web en la lista, selecciónalo y haz clic en "Eliminar seleccionado".
- Haz clic en "Guardar cambios".

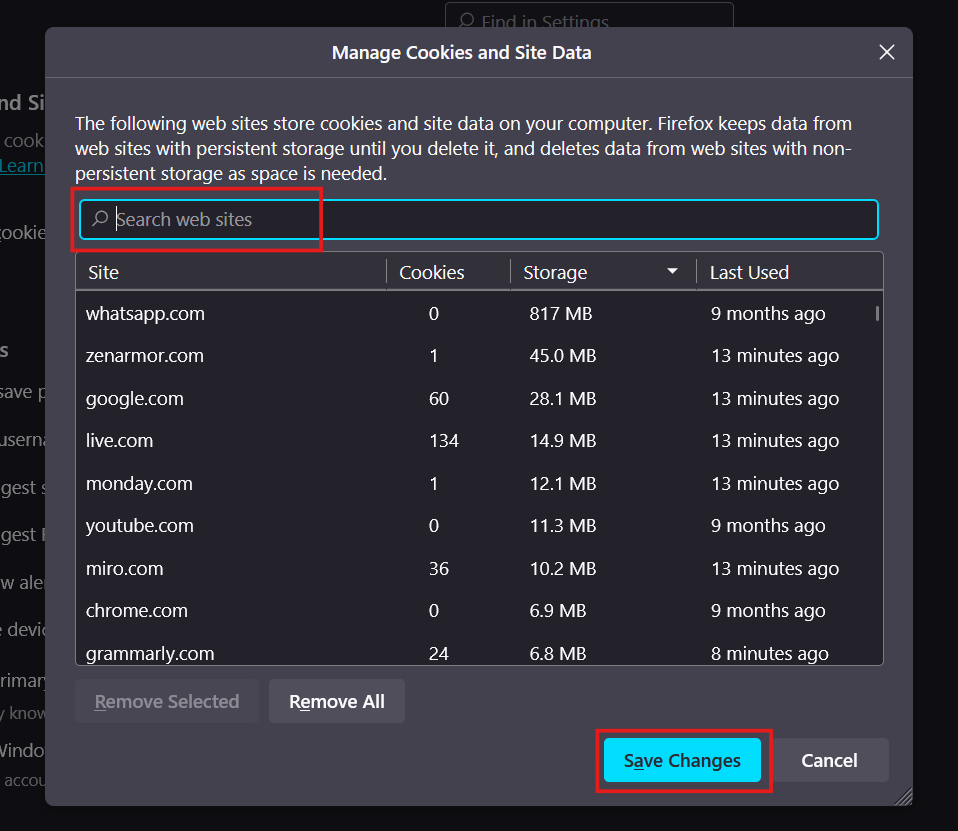
Cómo eliminar cookies automáticamente en Firefox
Configurar Firefox para eliminar cookies automáticamente al salir
Este proceso es idéntico al Método #3 descrito anteriormente.
Personalizar opciones de eliminación de cookies en Firefox
- Haz clic en el botón de menú y selecciona "Configuración".
- Selecciona "Privacidad y Seguridad".
- En la sección "Historial", junto a "Firefox guardará", selecciona "Usar configuración personalizada para el historial".
- Marca la casilla "Limpiar historial cuando Firefox se cierre" y haz clic en "Configuración...".
- Haz clic en "Aceptar" para guardar los cambios y actualiza.
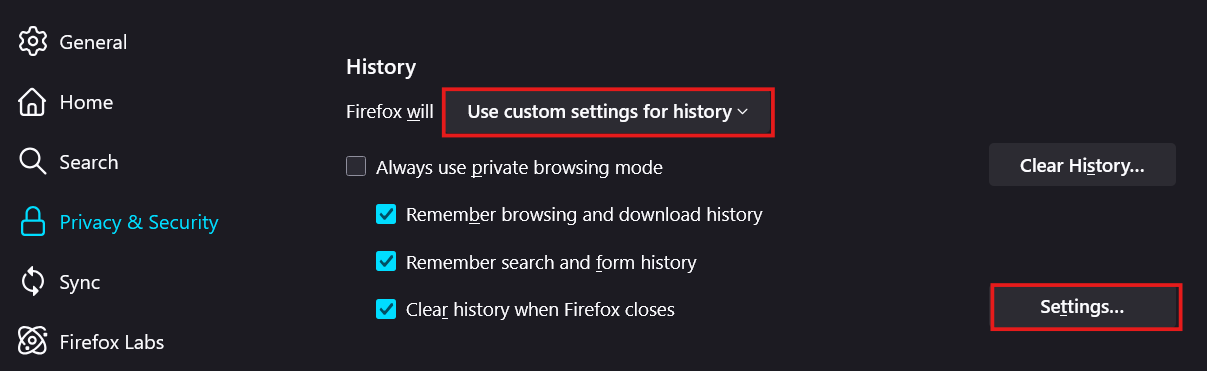
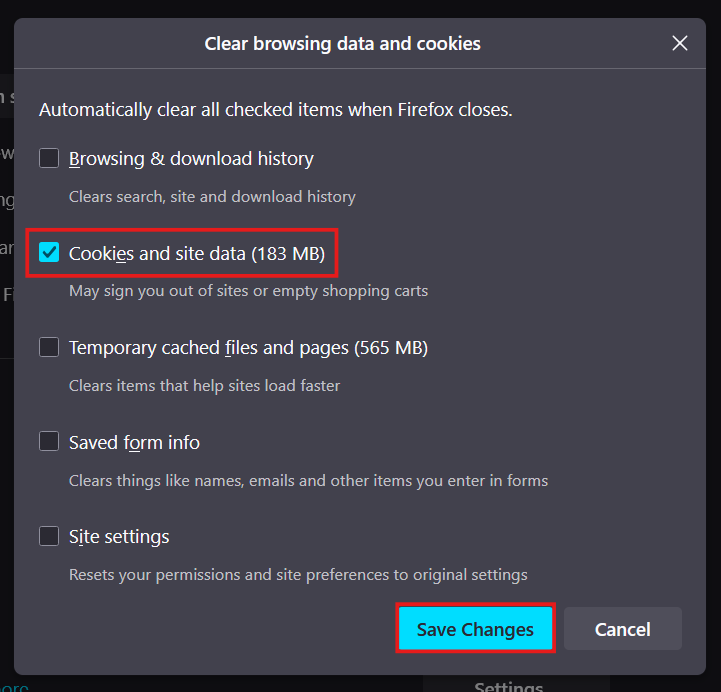
Si encuentras algún problema o necesitas soporte adicional, visita el sitio de ayuda de Firefox.
Cómo proteger tu navegador con Stands Free Adblocker
Cómo Stands Free Adblocker ayuda a gestionar cookies en Firefox
Stands Free AdBlocker es un bloqueador de anuncios efectivo para Firefox que puedes descargar completamente gratis. Ofrece una interfaz fácil de usar, máxima protección y una experiencia de navegación mejorada. Además, es compatible con Chrome, Edge, Opera y Brave, y bloquea todos los anuncios en Android. Además, Stands ahora te ofrece una nueva funcionalidad para gestionar las cookies al navegar, contribuyendo a una mejor navegación.
Ventajas de usar Stands Free Adblocker para privacidad y rendimiento
- 100% gratis: Stands ofrece un bloqueador de pop ups y anuncios completamente gratuito.
- Bloqueo efectivo de anuncios: Permite personalizar los tipos de anuncios bloqueados por sitio o en general.
- Menor riesgo de anuncios peligrosos: Reduce el riesgo de encontrar anuncios dañinos.
- Extensión ligera: Consume pocos recursos en tus dispositivos.
- Compatible con Firefox: Fácil de configurar como una extensión en Firefox.
- Compatible con Android: Stands Browser es un bloqueador de publicidad diseñado para Android.
Mantén Firefox limpio y rápido gestionando cookies
Una gestión adecuada de cookies puede mejorar tanto la seguridad como el rendimiento de tu navegador. Para mantener Firefox en excelente estado:
- Usa extensiones como Stands Adblocker para bloquear anuncios y reducir distracciones innecesarias.
- Habilita la eliminación automática al cerrar Firefox, especialmente si priorizas la privacidad.
FAQ
¿Cómo borro todas las cookies en Firefox?
Ve al Menú → Configuración → Privacidad y Seguridad → Cookies y Datos de Sitios → Borrar datos..., selecciona "Cookies y Datos de Sitios" y confirma la eliminación.
¿Cómo borrar cookies en Firefox para un sitio?
Puedes hacerlo desde el ícono de candado en la barra de direcciones o Configuración → Privacidad y Seguridad → Gestionar Datos, donde puedes buscar el dominio y eliminar solo sus cookies.
¿Cómo elimino cookies automáticamente cada vez que cierro Firefox?
Ve a Configuración → Privacidad y Seguridad y activa la opción "Eliminar cookies y datos de sitios al cerrar Firefox". También puedes personalizar los datos eliminados en la sección de Historial.
¿Eliminar cookies me desconecta de los sitios web?
Sí. Al eliminar cookies, los sitios olvidan tu sesión activa, por lo que tendrás que iniciar sesión nuevamente en los que requieren autenticación.
¿En qué se diferencia borrar cookies de borrar el caché?
Las cookies almacenan información específica para el usuario, como inicios de sesión y preferencias. En cambio, el caché guarda elementos estáticos de los sitios web (imágenes y archivos almacenados) para cargar más rápido en visitas futuras. Borrar cookies afecta tu experiencia personalizada en los sitios. Borrar el caché puede mejorar el rendimiento si el contenido está dañado o desactualizado.