 Home >
Home > 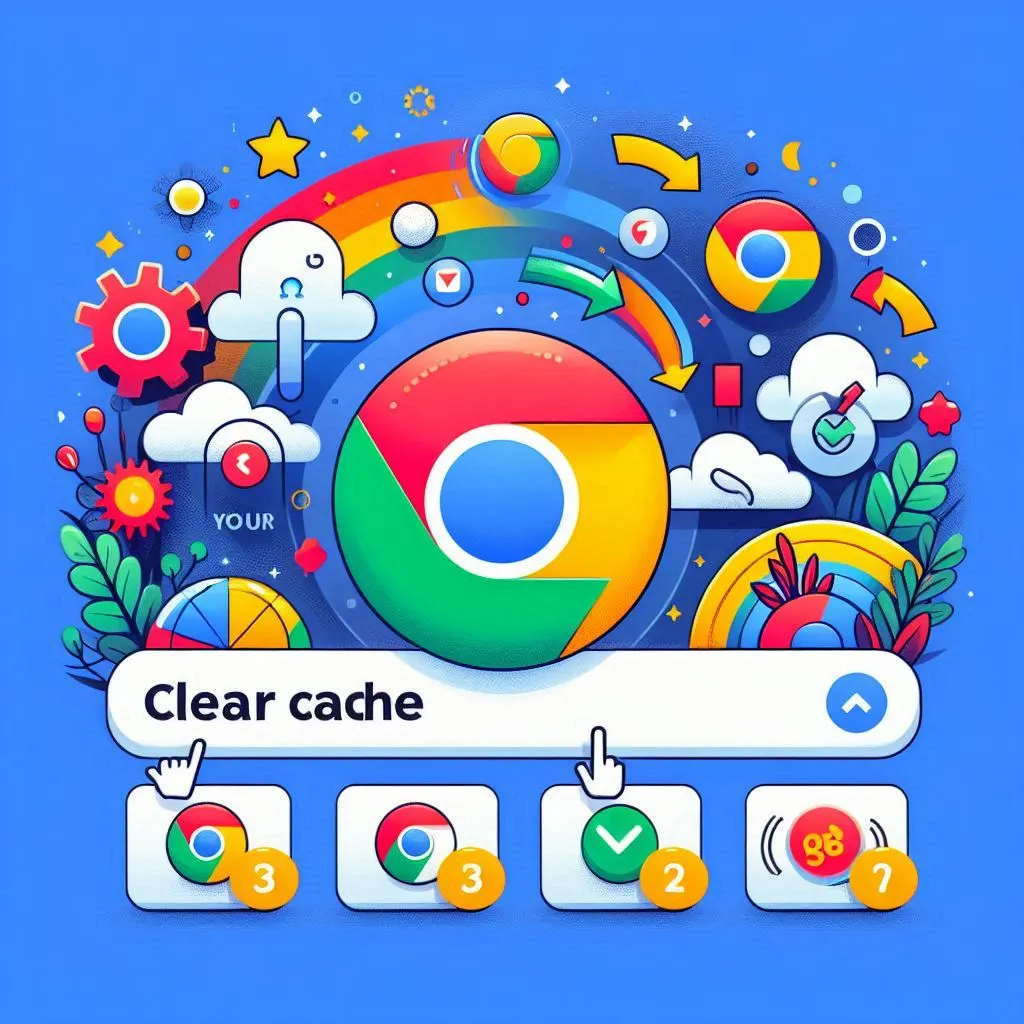
Clear Cache in Chrome: Tips & Tricks
Clearing the cache in Chrome is a simple but essential task to maintain optimal web browser performance. Clearing Chrome cache removes temporary files stored by the browser, making it easier to free up space, troubleshoot technical issues, and protect your privacy.
- Why Should You Clear Cache and Cookies in Chrome?
- How to Clear Cache in Chrome: Step-by-Step Guide
- How to Clear Cache and Cookies in Chrome Simultaneously
- Clearing Cache on Chrome Specific Pages or Sites
- Managing Chrome Cache Settings
- Common Issues When Clearing Cache in Chrome
- How to Clear Chrome Cache and Cookies for Better Performance
- Stands Adblocker: Enhancing Your Chrome Experience
- Conclusion: How to Clear the Cache in Chrome
- FAQs on Clearing Cache in Google Chrome
Why Should You Clear Cache and Cookies in Chrome?
The cache stores temporary versions of web pages used by your internet browser to speed up their loading, and cookies from web browsers store your preferences and session data. However, these files can accumulate over time and cause problems like the ones below— quickly Clear Google Chrome cache with these recommendations.
The Benefits of Clearing Cache in Chrome
When you use a browser like Chrome, it stores information from websites in the cache and cookies. However, deleting them sometimes solves some problems, such as:
- Improving performance: If you are wondering why Chrome is so slow, you must know that an outdated cache can slow down the browser. It is filled with old versions of files such as images, scripts, and CSS styles that websites no longer use and that consume storage space.
- Troubleshooting: Because clearing the cache helps remove corrupt or outdated files and load newer files, it can solve almost any troubleshooting internet browsing problems, such as broken layouts, images that don't load, or scripts that don't work.
- Privacy: Clearing the cache and cookies helps your internet browser speed up, but it also protects your personal information by removing data from user forms or sessions, information about the pages you have visited, and fingerprinting, thus reducing the amount of available and potentially sensitive data.
When and How Often Should You Clear Cache?
How often you should clear your cache depends on how much you use your browser. However, some key signs to think about clearing it are:
- Chrome becomes slow: Clearing the cache every few months can help keep the browser running efficiently.
- Apps are not working correctly: Clearing your cache can fix apps that don't load on your computer or mobile device.
- Device running out of space: The cache can take up a lot of space on your device, so by clearing it, you free up this space, allowing your device to run more smoothly and have more space available.
How to Clear Cache in Chrome: Step-by-Step Guide
Following these recommendations will teach you how to clear cache in Google Chrome to enhance browsing speed and functionality.
Clear Chrome Cache on Desktop
- Open Chrome on your computer.
- Click the three vertical dots in the top right corner to access the menu.
- Select Settings from the drop-down menu.
- Scroll down and select Privacy and Security.
- Then select Delect or Clear browsing data.
- On the Basic tab, check the Cached images and files box.
- Set to All Time to clear all cached data.
- To finish, click Clear data to delete Chrome cache.
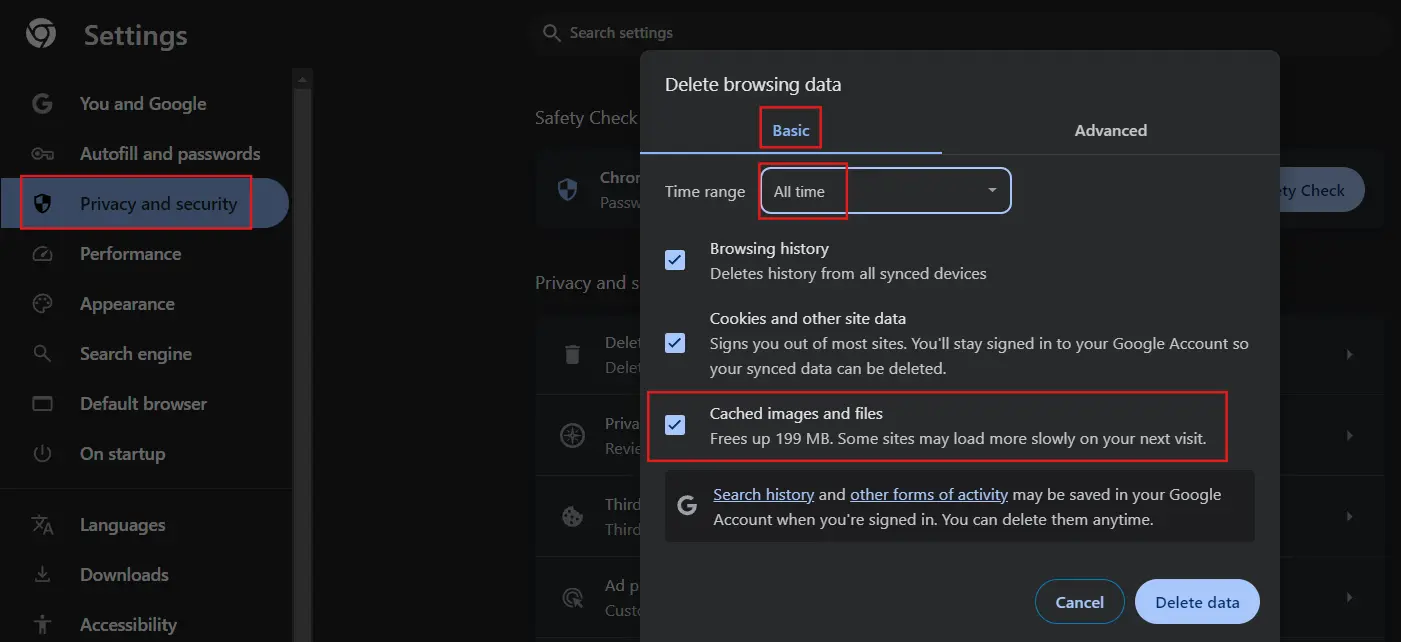
How to Delete Cache on Chrome for Android
- Open the Chrome app on Android.
- Tap the three vertical dots in the top right corner.
- Go to History and then select Clear browsing data.
- Select the Cached images and files check box.
- Choose All Time.
- Select Clear data to finalize how to delete cache in Chrome.
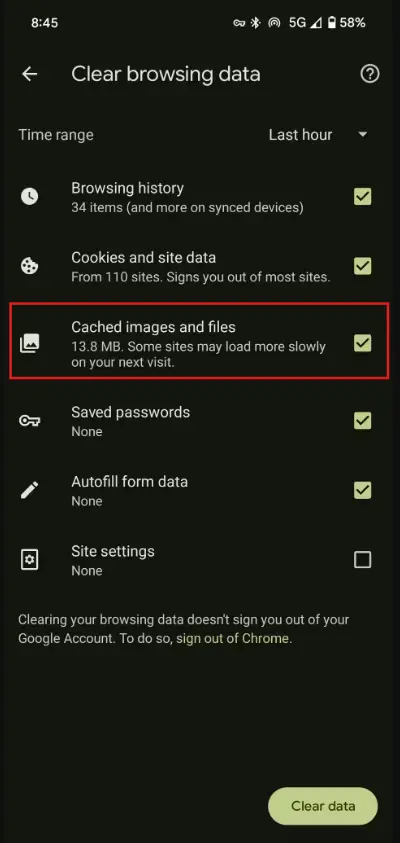
Would you like to browse on Android ad-free? Discover the ultimate Android Ad Blocker.
Clear Cache on Chrome for iOS
- Open Chrome on your iOS.
- Tap the three vertical dots in the bottom right corner.
- Select History and then go to Clear browsing data.
- Select Cached images and files.
- Select All Time.
- To finish, click on Clear Browsing Data and confirm to reset cache on Chrome.
How to Clear Cache and Cookies in Chrome Simultaneously
Clearing cache and cookies simultaneously is an effective way to solve performance and privacy issues, as failure to do so can cause performance issues, slow load times, and tracking of your web-behavior.
Using Chrome's Built-In Tools to Empty Cache Chrome
- Open your Chrome browser and go to Settings by selecting the three dots menu.
- Go to Privacy and Security and click Clear browsing data.
- Under the Basic tab, select Cookies and other site data and Cached images and files.
- To finish, set the time range to All Time and select Clear Data.
Keyboard Shortcut to Clear Cache from Chrome
Now, you can also clear cache with a keyboard shortcut without going through all the steps to configure your browser. To do this, use the following keyboard shortcuts:
- On Windows or Linux: Press Ctrl + Shift + Del.
- On macOS: Press Cmd + Shift + Del.
These shortcuts will take you directly to Clear browsing data, where you can make the necessary modifications. Press simultaneously on the keyboard to open the appropriate window.
Clearing Cache on Chrome Specific Pages or Sites
Did you know that you can also clear the cache of a particular site instead of the entire browser?
How to Clear Cache on Google Chrome for a Single Site?
- Open your Chrome browser.
- Navigate to the website whose cache you want to clear.
- Then click on the padlock or information icon in the address bar.
- Then select Site Settings.
- And finally, click Delete data.
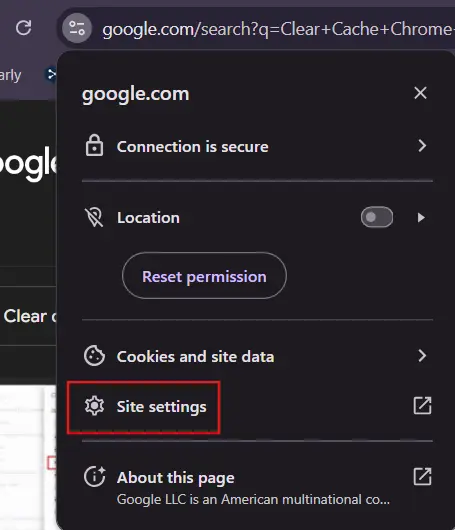
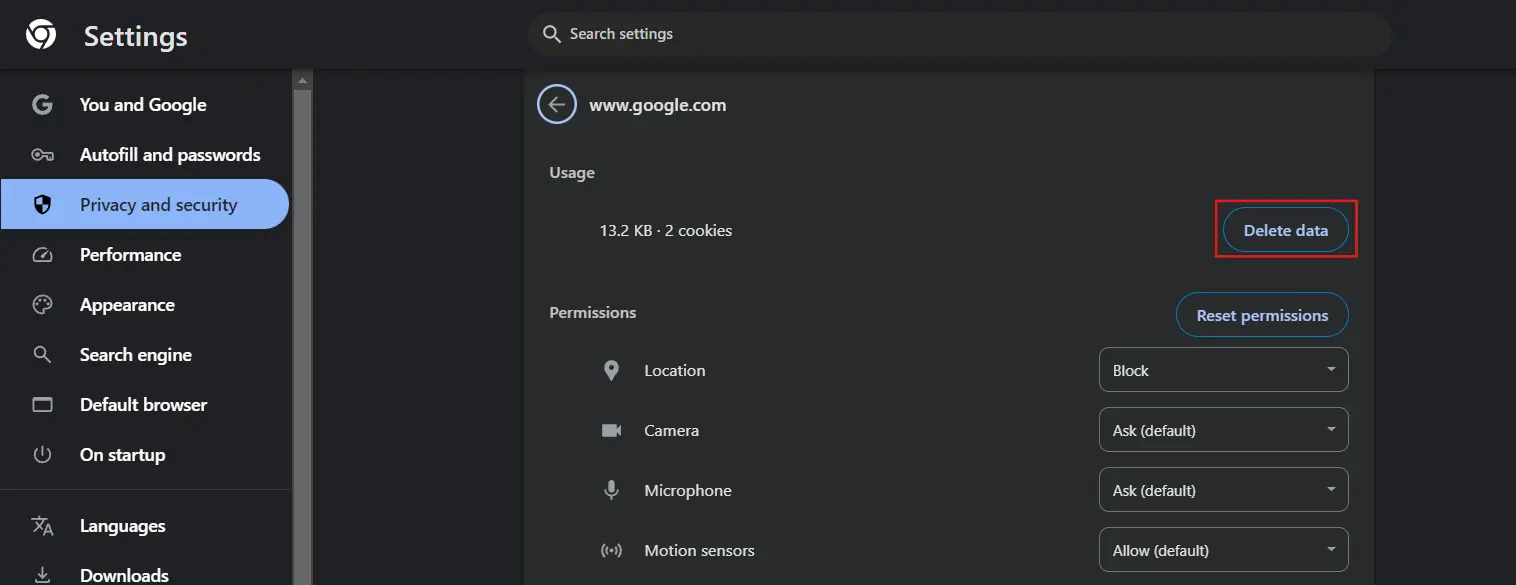
Using Chrome DevTools to Clear Cache for a Page
Chrome DevTools is a set of integrated tools into the Chrome browser designed for web developers. These tools allow you to inspect, debug, and optimize web page code, and some users can also clear a page's cache if they have the necessary skills.
- To do this, press the F12 key to open the developer tools in Chrome.
- Go to the Application tab.
- Then, from the menu on the left, select Storage.
- Then click on Clear Storage.
- And finally, select Clear cache.
Managing Chrome Cache Settings
Adjusting the cache settings can help you better control how your browser handles these temporary files and how to empty cache on Chrome.
How to Adjust Cache Settings in Chrome
- Go to Settings in Chrome by clicking the three vertical dots in the top right corner.
- Then go to Privacy and Security.
- Click on Cookies and other site data.
- In this section, you can block third-party cookies, limiting the cache storage.
How to Automatically Clear Cache on Exit
- Again, go back to Settings in Chrome.
- Select Privacy and Security.
- Then select Cookies and other site data.
- Finally, enable the option to Clear Cookies and site data when closing all windows.
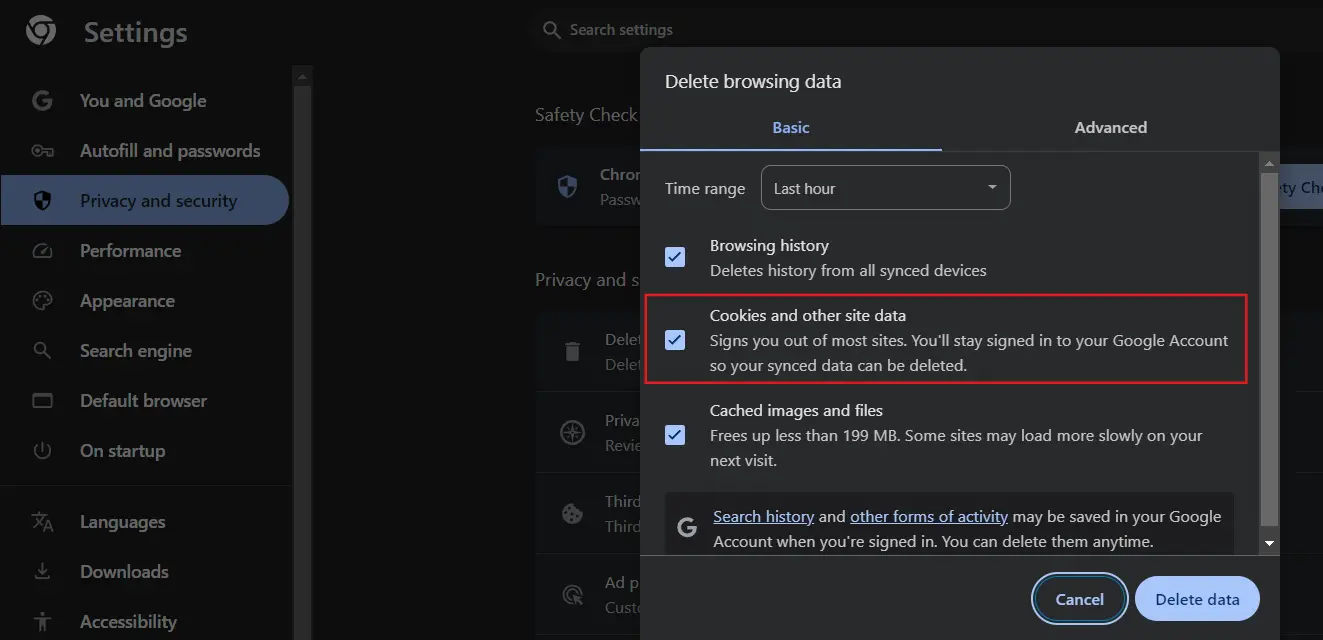
Common Issues When Clearing Cache in Chrome
When clearing the Chrome cache, you might encounter common problems, such as possible website logout, loss of custom settings, and disabling some extensions.
What to Do If Chrome Cache Won't Clear
- First, close all Chrome windows before clearing the cache.
- Restart the browser and try again.
- If the problem persists, you may need to uninstall and reinstall Chrome for changes to take effect.
- Verify if cookies have been successfully cleared.
How to Troubleshoot Cache Clearing Problems
- It is important to check if Chrome is updated to the latest version.
- Consider disabling Chrome extensions.
- We also recommend using incognito mode to see if the problems persist.
How to Clear Chrome Cache and Cookies for Better Performance
Clearing cache and cookies is crucial to keep your browser running efficiently. Read on for more information to reset Chrome cache and cookies:
The Impact of Cache and Cookies on Browser Speed
A cluttered cache can make Chrome less efficient when loading pages, as it may store old, unneeded files. Cookies can also contribute to slowdowns if they accumulate too much.
Best Practices for Maintaining Chrome's Performance
- Clearing your cache and cookies regularly will help keep your browser efficient.
- Keep your browser updated to access new features and security patches and protect against online vulnerabilities.
- Review installed extensions and deactivate those you don't use frequently or don't recognize.
Stands Adblocker: Enhancing Your Chrome Experience
Stands Adblocker is a great alternative for improving your online experience in Chrome by blocking all ads while you browse.
Why Choose Stands Adblocker?
Stands Free Ad Blocker is a browser extension with an intuitive interface. Stands is one of the most reliable ad blockers, providing effectiveness and functionality according to the new Google Chrome standards. Discover everything Stands has for you!
Key Advantages of Using Stands Adblocker in Chrome
- 100% Free Adblocker: Stands AdBlocker is cost-free ad-blocking software that can be easily customized to suit your preferences without requiring a paid subscription.
- Remove ads effectively: Stands is a practical extension that blocks all ads, giving you an uninterrupted browsing experience on YouTube and other platforms like Twitch.
- Lightweight extension: Stands is a browser extension with zero impact on the website's speed or performance. It is designed to use memory efficiently and integrate seamlessly with various browsers.
- Saves mobile data: Optimize your megabytes and keep your mobile data under control, even if your internet connection is not the best.
- Increase your productivity: Stands can make browsing more productive and distraction-free. Focus on what matters with an excellent Chrome Ad Blocker!
How to Install and Use Stands Adblocker on Chrome
- Installation:
- Open Chrome and visit the Chrome Web Store.
- In the search bar, type Stands Adblocker.
- Select Add to Chrome to download it.
- Confirm the installation and make the necessary settings.
- Usage:
- Once installed, you will see the Stands Adblocker icon in the toolbar.
- Click on the icon to open the control panel.
- Here, you can turn the blocker on or off, configure advanced ad-blocking options, and view statistics for blocked ads.
- You can customize your experience by allowing ads on specific sites and adding their URL to your whitelists.
Would you like to learn how to clear your cache on Instagram?
Conclusion: How to Clear the Cache in Chrome
And that's it! This method clears the cache in Chrome. Below, we summarize the key points for clearing the cache in Chrome and offer additional tips to optimize your online experience.
Recap of How to Clear Google Cache in Chrome
Clearing cache in Chrome is a simple process that can improve browser performance. Whether you do it on a desktop or mobile device, following the steps above will help you solve common browsing issues.
Final Tips for Optimizing Your Chrome Browser
- Clear your cache regularly: This will prevent the accumulation of obsolete files that can slow down the browser.
- Keep Chrome updated: New versions of Chrome usually include performance and security improvements, so your browser should always be up to date.
- Consider using an ad blocker: Using an ad blocker such as Stands Adblocker helps reduce the load of unnecessary content and improves the efficiency of your browsing.
FAQs on Clearing Cache in Google Chrome
What Is the Difference Between Clearing Cache and Clearing Cookies?
Clearing the cache deletes files stored by the browser, such as images, scripts, and other web page elements. On the other hand, clearing cookies deletes small files that websites use to remember specific information about the user's preferences. Clearing the cache can solve performance issues, and clearing cookies can help improve user privacy.
How to Clear Cache Chrome?
To clear cache Google Chrome, follow these steps:
- Open Chrome and click on the three vertical dots.
- Select Settings.
- Look for Privacy and Security.
- Select Clear browsing data.
- Under the Basic tab, select Cached images and files.
- To clear the entire cache, select All the Time.
- Click Clear Data to finish and empty Chrome cache.
Does Clearing Cache and Cookies in Chrome Affect Saved Passwords?
No, clearing the cache in Chrome does not affect saved passwords. Passwords are stored separately in Chrome's password manager. However, removing cookies may allow you to log in again.
How to Clear Cache and Cookies on Chrome?
- Open Chrome and go to Settings from the three dots menu.
- Go to Privacy and security and click Clear browsing data.
- Under Basic, check the options for cookies, other site data, and cached images and files.
- Select All the time to clear the data.
- Click Clear data to delete cache and cookies Chrome.
How do I clear Cache and Cookies on Google Chrome Without Losing Browsing Data?
To learn how do you clear cache in Chrome, follow these steps:
- Open Chrome and go to Settings.
- Select Privacy and Security and click Clear browsing data.
- Under Advanced, make sure to check only Cached images and files.
- Uncheck all other options to avoid deleting history, cookies, and forms.
- Select All the time.
- Finally, click Clear Data to set how to clear cache and cookies in Google Chrome.