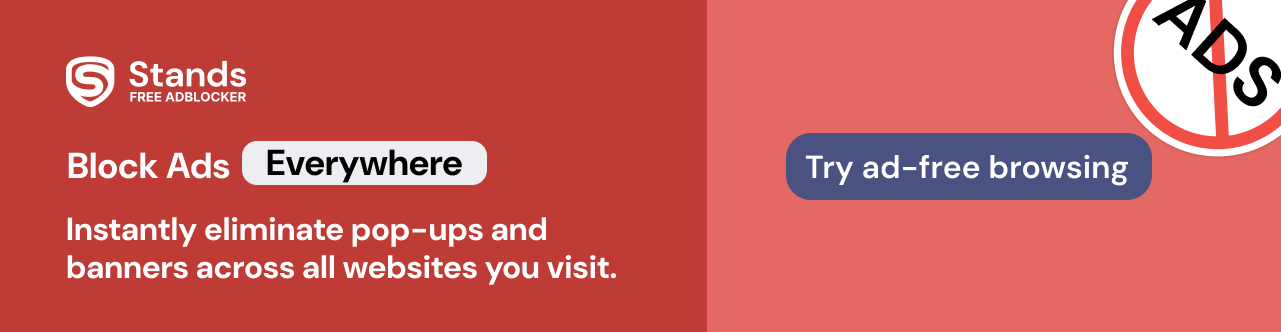Home >
Home > 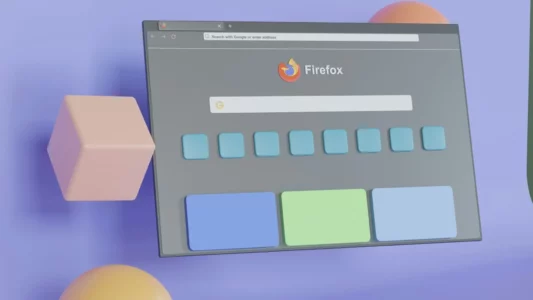
How to Clear Cookies in Firefox
What Are Cookies and How Do They Work
Discover how to clear all cookies on Firefox. Cookies are small text files that browsers store on your device when you visit them. These files contain site preferences, login information, and other data that allow websites to remember your preferences for a certain period making your browsing more efficient. Learn how to clear cookies on Firefox browser manually in just a few steps.
- What Are Cookies and How Do They Work
- Reasons to Clear Cookies in Firefox Web Browser
- How to Clear Cookies Firefox on Windows and Mac
- How to Clear Cookies on Firefox for Android and iOS
- How to Clear Firefox Cookies for One Site Only
- How to Clear Cookies in Firefox browser Automatically
- How to Protect your Browser Using Stands Free Adblocker
- Keep Firefox Clean and Fast by Managing Cookies
- FAQ
Reasons to Clear Cookies in Firefox Web Browser
Clearing cookies on Firefox can be beneficial for several reasons:
Learn how to clear cookies on computer Firefox and mobile devices below.
How to Clear Cookies Firefox on Windows and Mac
Clearing cookies in Firefox is pretty straightforward. Below are methods for deleting cookies in Firefox on Windows and Mac systems.
Method #1 - Delete cookies in Firefox via Settings
- In the left panel, choose "Privacy and Security."
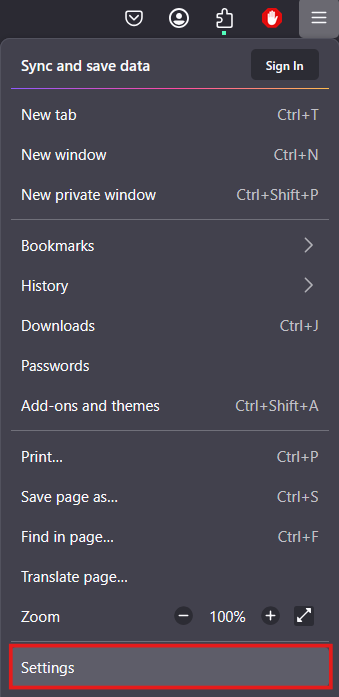
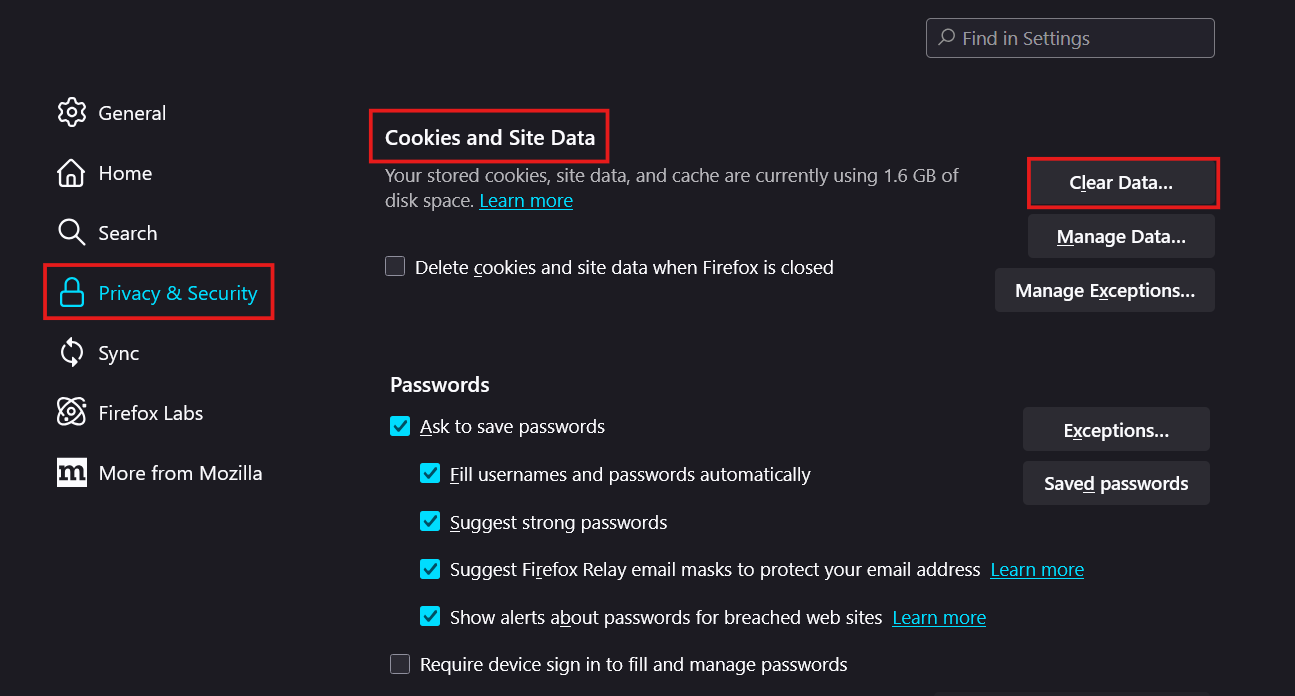
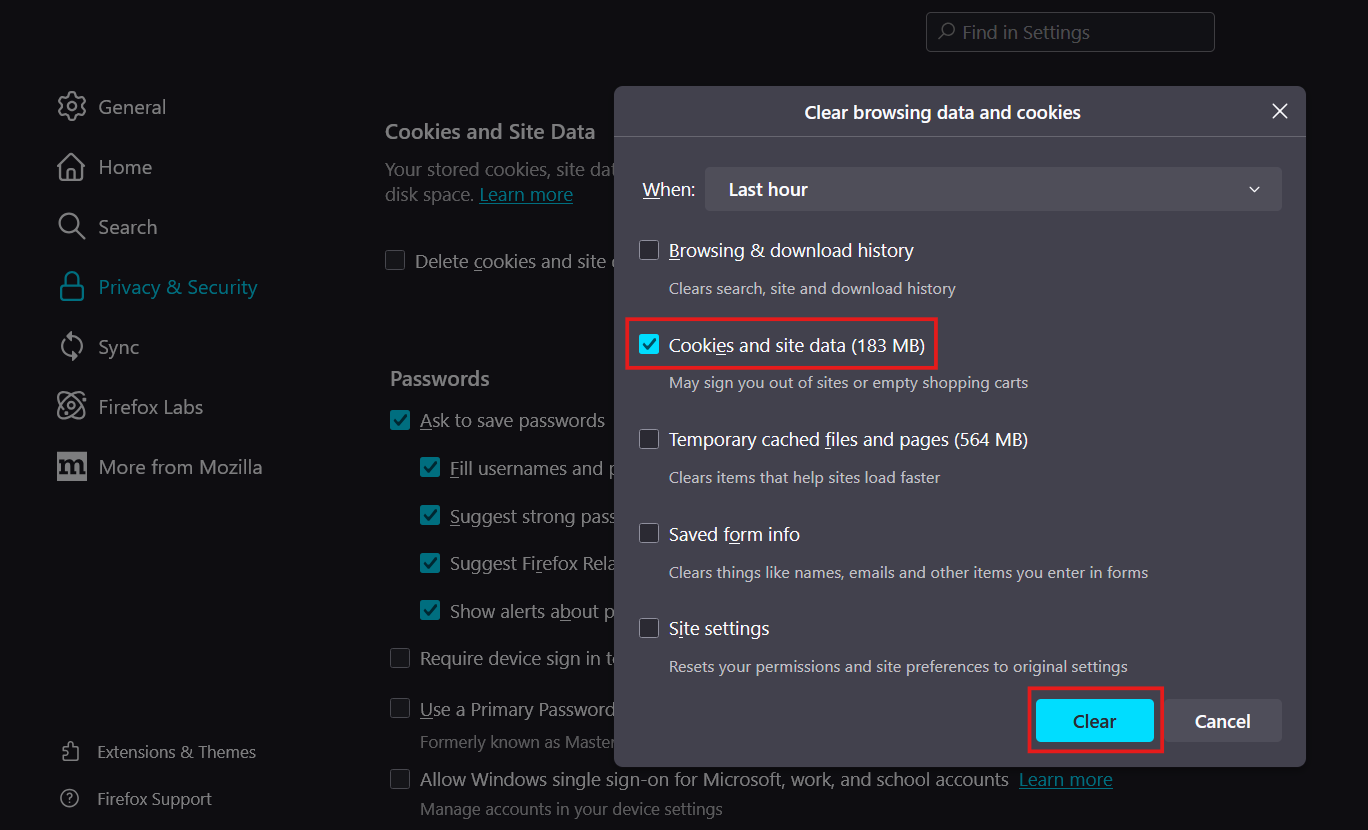
Method #2 - Clear Cookies for a Specific Website in Firefox
- Click on the padlock icon to the left of the address bar.
- Confirm the action by clicking on "Remove."
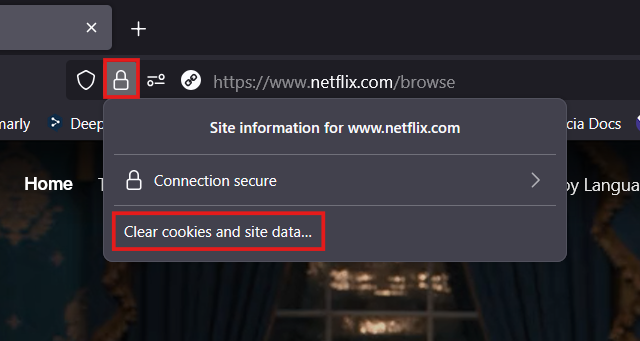
Method #3 - How Do I clear Cookies in Firefox Automatically When Closing the Browser
- Select "Privacy & Security" in the left panel.
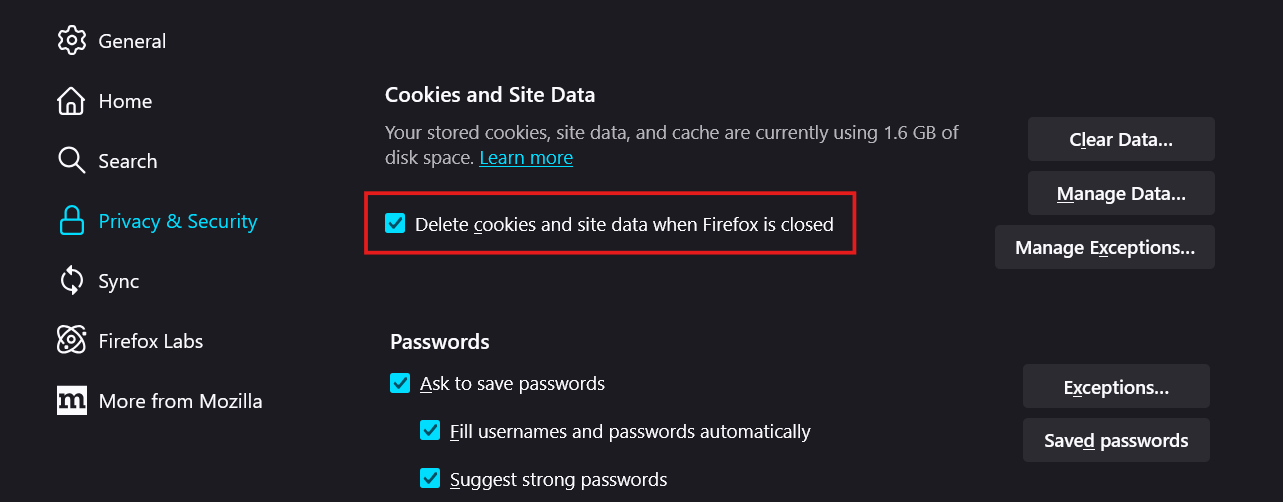
Would you like to learn how to Disable Pop Up Blocker?
How to Clear Cookies on Firefox for Android and iOS
How to Clear Cookies on Firefox Android:
- Select "Settings."
- Scroll down and tap "Delete browsing data."
- Tap "Delete data."
How to Clear Cookies from Firefox iOS:
- Select "Settings."
- Scroll to the "Privacy" section and tap "Data Management."
How to Clear Firefox Cookies for One Site Only
In addition to the 2nd method above, you can delete cookies on Firefox for a specific site by following these steps:
- Select "Privacy and security."
- Find the website in the list, select it and click on "Remove selected."
- Click on "Save changes."

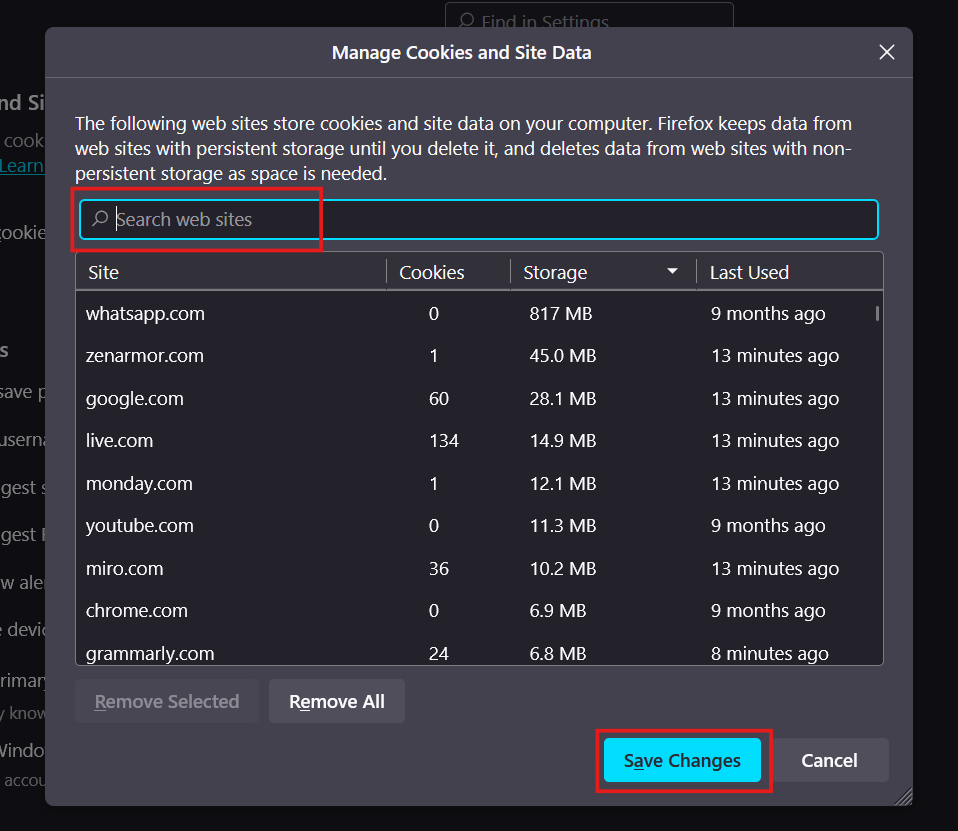
How to Clear Cookies in Firefox browser Automatically
Set Firefox to Automatically Clear Cookies on Exit
This process is identical to 3rd method described above.
Customizing Cookie Clearing Options in Firefox
- Select "Privacy and Security."
- In the "History" section, next to "Firefox will:", select "Use custom settings for history."
- Check the box "Clear history when Firefox closes" and click on "Settings..."
- Click "OK" to save the changes and refresh.
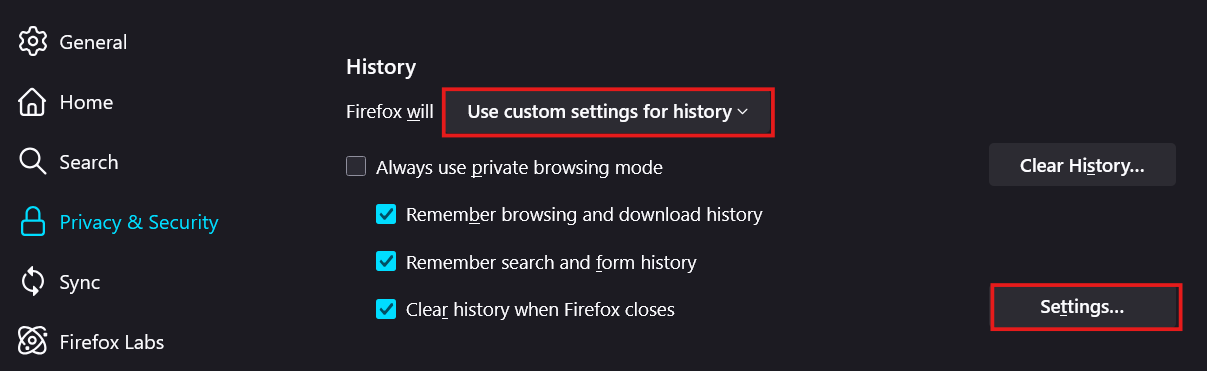
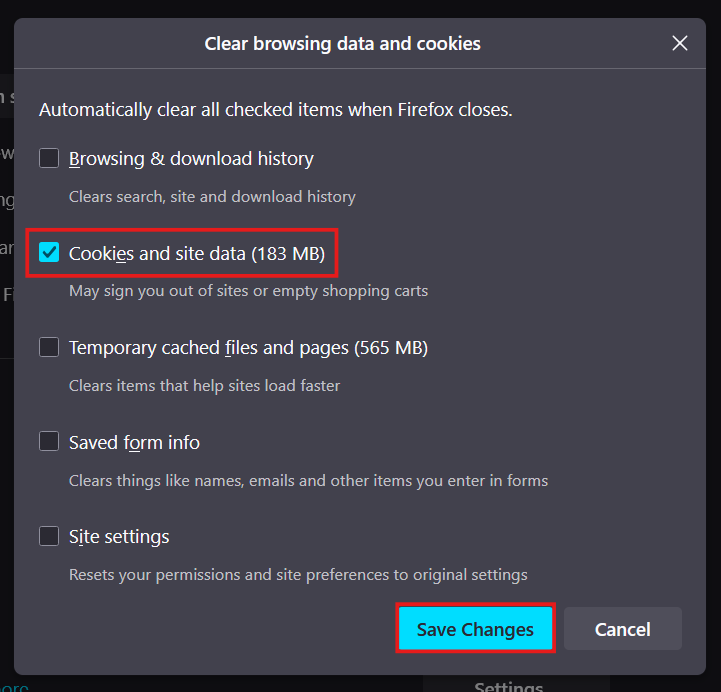
If you encounter any issues or need extra support, please visit the Firefox Help website.
How to Protect your Browser Using Stands Free Adblocker
How Stands Free Adblocker Helps Manage Cookies in Firefox
Stands Free AdBlocker is an effective Ad Block for Firefox you can download 100% free. It offers a user-friendly interface, maximum protection, and a browsing experience. Stands removes all ads, and it is also compatible with Chrome, Edge, Opera, and Brave and blocks all Android ads. Also Stands provide a new features: A Cookie Blocker to enhance your browsing even more.
Advantages of Using Stands Free Adblocker for Privacy and Performance
- 100% Free Ad Blocker: Stands offers good ad-blocking features for free. The adblock extension is easy to install and customize to block ads.
- Effective ad blocking: Stands Pop Up Blocker allows you to customize which types of ads are blocked per site or in general.
- A lightweight extension: Stands works with minimal consumption of system resources on your devices.
- Compatible with Firefox: Stands Ad Blocker integrates easily as an extension and is simple to configure in Firefox.
Keep Firefox Clean and Fast by Managing Cookies
Proper cookie management can improve both the security and performance of your browser. To keep Firefox in top condition:
- Use extensions like Stands Adblocker to block ads and reduce unnecessary distractions.
- Enable automatic deletion when closing Firefox, especially if you prioritize privacy.
FAQ
How do I clear all cookies Firefox?
Start by going to Menu, Settings, Privacy and Security, and Cookies and Site Data and Clear Data..., select "Cookies and Site Data" and confirm the deletion.
How do you Clear Cookies on Firefox for one Site?
You can do it from the padlock icon in the site's address bar or Settings → Privacy and Security → Manage Data, where you can search for the domain and delete only its cookies.
How do I clear cookies on Firefox automatically every time I close the browser?
In Settings → Privacy & Security, activate the option "Delete cookies and site data when Firefox closes." You can also customize the deleted data from the "History" section.
Does clearing cookies log me out of websites?
Yes. When you delete cookies, sites forget your active session, so you must log in again to those that require authentication.
5How is clearing cookies different from clearing cache
Cookies store user-specific information such as logins, preferences, and session data. On the other hand, the cache saves static website elements (cached images and files) for faster loading on future visits. Deleting cookies affects your personalized experience on sites. Clearing the cache can improve performance when content is corrupted or outdated.