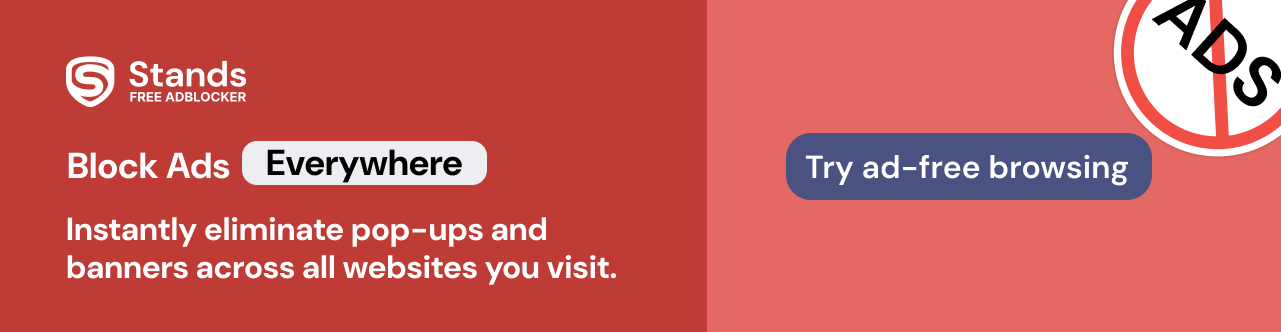Home >
Home > 
How to Close All Incognito Tabs
Incognito mode allows you to browse the Internet without storing your device's history, cookies, or other site data. But, you must close all incognito tabs to maintain your privacy and online security after browsing. Plus, having multiple incognito tabs open in incognito mode can affect your PC's performance. But worry not: Find all the answers you're looking for and learn how to close all incognito tabs.
Why Close All Incognito Tabs?
Closing all incognito tabs is essential to ensure that no active sessions can be accessed by other users on the same device and to optimize your browsing experience. Although incognito mode does not save history, open pages remain active until manually closed, so anyone can access them and slow your browsing.
Understanding Incognito Mode
Incognito mode (or private browsing) allows you to visit websites without recording your activity in your browser history. When you close all incognito windows, there will be no trace of the searches or pages visited. To answer this question, we must mention that while incognito mode will keep your local browsing private, it will not prevent your ISP or employer from tracking your activity online.
Benefits of Closing Incognito Tabs
- Virtual privacy protection: Closing incognito tabs prevents other users from seeing the open pages.
- Freeing up resources: Closing tabs in incognito (and when using standard browsing mode) reduces memory usage and improves device performance.
Common Scenarios Requiring Incognito Tab Closure
- When accessing sensitive accounts: After using banking or business email services in incognito mode, it is crucial to close all tabs to protect confidential company information and data.
⚠️ NOTE: When using the same device, remember to close all incognito windows to keep your browsing sessions private from others.

How to Close All Incognito Tabs on Google Chrome: PC and Mobile
Chrome Windows or Mac PC
Open Chrome and identify the incognito mode on your PC, then learn to close the incognito tabs following the steps below:
- On Windows: Click the "X" in the top right corner of the incognito window.
Using keyboard shortcuts :
- On Windows: Close the active window by using the Ctrl + Shift + W.
- On Mac: Press Command + Shift + W to close the active window.
Wondering how to block ads on Chrome? Find the last troubleshooting tips!
Android Smartphones and Tablets
1. Open the Chrome for Android app.
2. Access incognito mode:
- Simply tap the tabs icon at the top right of the screen, which shows the number of open tabs.
- Swipe to the right to view the incognito tabs, identified by a hat and glasses icon.
3. Close tabs:
- To close a particular tab, tap the "X" in the corner of the tab.
- To close all incognito tabs simultaneously, tap the three dots in the upper right corner and select "Close incognito tabs."
Searching for a better experience on Android? Discover one of the best adblockers for Android devices and upgrade your mobile experience.
Close Incognito Tabs on iOS Devices
- Open the Chrome app.
- Access incognito tabs:
- Tap the tabs icon at the bottom of the screen.
- Switch to incognito tabs by tapping the hat and glasses icon.
- Close tabs:
- To close a particular tab, slide it to the left or tap the "X" in its corner.
- To close all incognito tabs, tap "Close All" at the bottom of the screen.
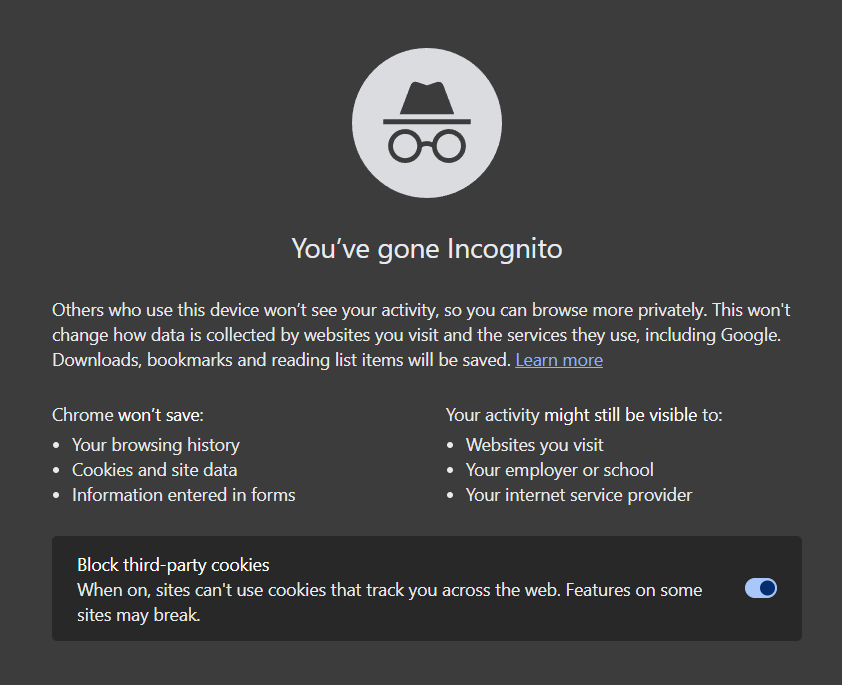
How to Close an Incognito Tab vs. All Tabs: Key Differences
Closing a single incognito tab allows you to keep other private sessions open. Closing all incognito tabs ultimately ends the private browsing session, which is interesting for security and privacy reasons.
When to Close a Single Incognito Tab
It is useful to close a single tab when you have finished using a particular site but want to continue browsing in incognito mode on other pages.
How to Close Incognito Tabs Quickly
- On computers: You can also use keyboard shortcuts, such as Ctrl + Shift + W on Windows or Command + Shift + W on Mac devices, to easily close an incognito window.
Stands Free Adblocker: Upgrade Your Browsing Beyond Incognito Mode
Stands Free Adblocker is a tool that enhances your browsing experience by blocking ads, complementing the features and benefits of using incognito mode.
Why Choose Stands Free Adblocker?
With over 2 million users in 170 countries, Stands Free Adblocker is an effective and popular solution for blocking ads on YouTube and throughout browsing. Its practical ad-blocking functionality and ease of use make it one of the best options for 2025 - let's discover all its advantages!
Benefits of Stands Free Adblocker: Block Ads Online
- 100% free solution: Stands is an ad blocker Chrome extension that can be easily installed and used without paid subscriptions.
- Lightweight extension: Stands contributes to faster browsing and better online performance. The ad blocker is designed to be lightweight and not take up much memory space.
- Ease of use: Stands offers a simple and intuitive interface. Its configuration does not require complex manuals and is easy to use for all users.
Download your adblock Chrome mobile solutions and just focus on what matters to you online.
How Stands Adblocker Complements Incognito Mode
- Smoother browsing: By removing unnecessary elements such as ads, Stands improves page performance and gives you faster browsing even in incognito mode.
- Constant protection: While incognito mode customizes your browsing locally, Stands Adblocker acts at the browser level, blocking all other external advertising distractions.
How to Enable Stands Free AdBlocker in Google Chrome Incognito?
- Open Chrome and go to Settings.
- Select Extensions.
- Find the extension you want to allow in Incognito mode, in this case, Stands Free AdBlocker.
- Click Details under it.
- Toggle on Allow in Incognito.
Conclusion
Closing incognito tabs is a simple measure to protect your privacy and free up device resources. Understanding the differences between closing a single tab and all open tabs helps better manage private sessions. Tools such as Stands Free Adblocker complement incognito mode and your browsing in general, providing a better online experience and fewer distractions.
Is Chrome getting too slow? Discover which browser offers the best performance: Brave vs Chrome.

FAQ
What Happens When You Close All Incognito Tabs?
The browser automatically clears cookies, cache, and other temporary session data. In other words, no history is saved in incognito mode, and active website sessions are closed.
Is there an Automatic Way to Close All Incognito Tabs After Use?
Currently, most browsers do not automatically include a feature to close incognito tabs in one go at the end of the session. However, you can manage the automatic closing of incognito tabs.
Are Incognito Tabs Really Private?
Incognito mode protects your activity locally by not saving history, cookies, or filled-in forms. However, your Internet provider, your employers, or the websites you visit can still track your activity.
How Do I Know If Incognito Tabs Are Still Open?
In most browsers, incognito tabs have a distinctive icon (like a hat and glasses in Chrome). When you open the browser, you can check if these tabs are active by looking for that icon.
Does Closing Incognito Tabs Delete Browsing History?
Yes, when you close them all, the browser automatically clears your browsing history and cookies generated during that session. However, this information may still be visible to your Internet provider or network administrators.