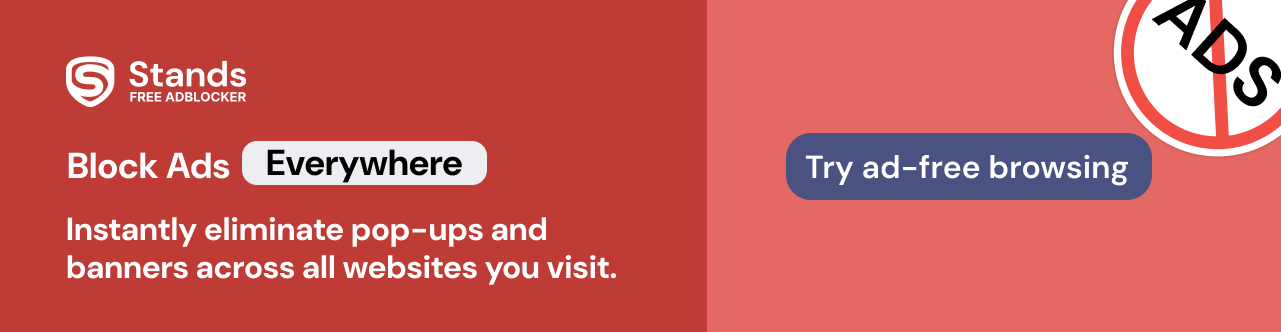Home >
Home > 
How to Allow Pop-Ups on Chrome
Discover How to Allow Pop-Ups on Chrome. Although pop-ups are often annoying when browsing, blocking them could interfere with essential functionalities on some websites. But how do you allow pop-ups on Chrome? Understanding how and when to enable them will help you enjoy a better online experience tailored to your needs.
Why disable Pop Up Blocker?
Pop-up blockers are helpful tools for blocking ads, but sometimes they can interfere with the functionality of some websites, such as contact forms, login windows, or other relevant content. Even if built-in and third-party ad blockers can provide a smoother, more productive, and uninterrupted viewing experience, below, you will also find some good reasons why you might consider disabling them:
- Improve website functionality: Activating the browser's built-in ad blockers or third-party software can cause website functionality issues. For example, online video platforms could affect the loading and quality of the viewing experience.
- Access to essential functions: Some websites, such as online banks, depend on pop-ups to log in, make payments, or carry out authentication processes.
- Interaction with government sites: Some government sites may use pop-ups to access contact forms, registrations, payment processes, etc. Therefore, their functionality could be altered when activating your ad blocker.
- Incompatibility with software and extensions: Ad blockers could affect the functionality of other installed programs or extensions, so checking their compatibility before downloading them is necessary to avoid malfunction.
- Support for content creators: Video platforms like YouTube have a business model based on advertising. Content creators depend on this advertising revenue so that adblockers can impact their business model.
Would you like to learn how to disable pop-up blockers in simple steps?
How to Enable Pop Ups on Chrome
Enabling pop-ups in Google Chrome is a straightforward process. Follow the steps below:
2. Then select the Settings option.
3. Go to the Privacy and Security section.
4. Select Site Settings.
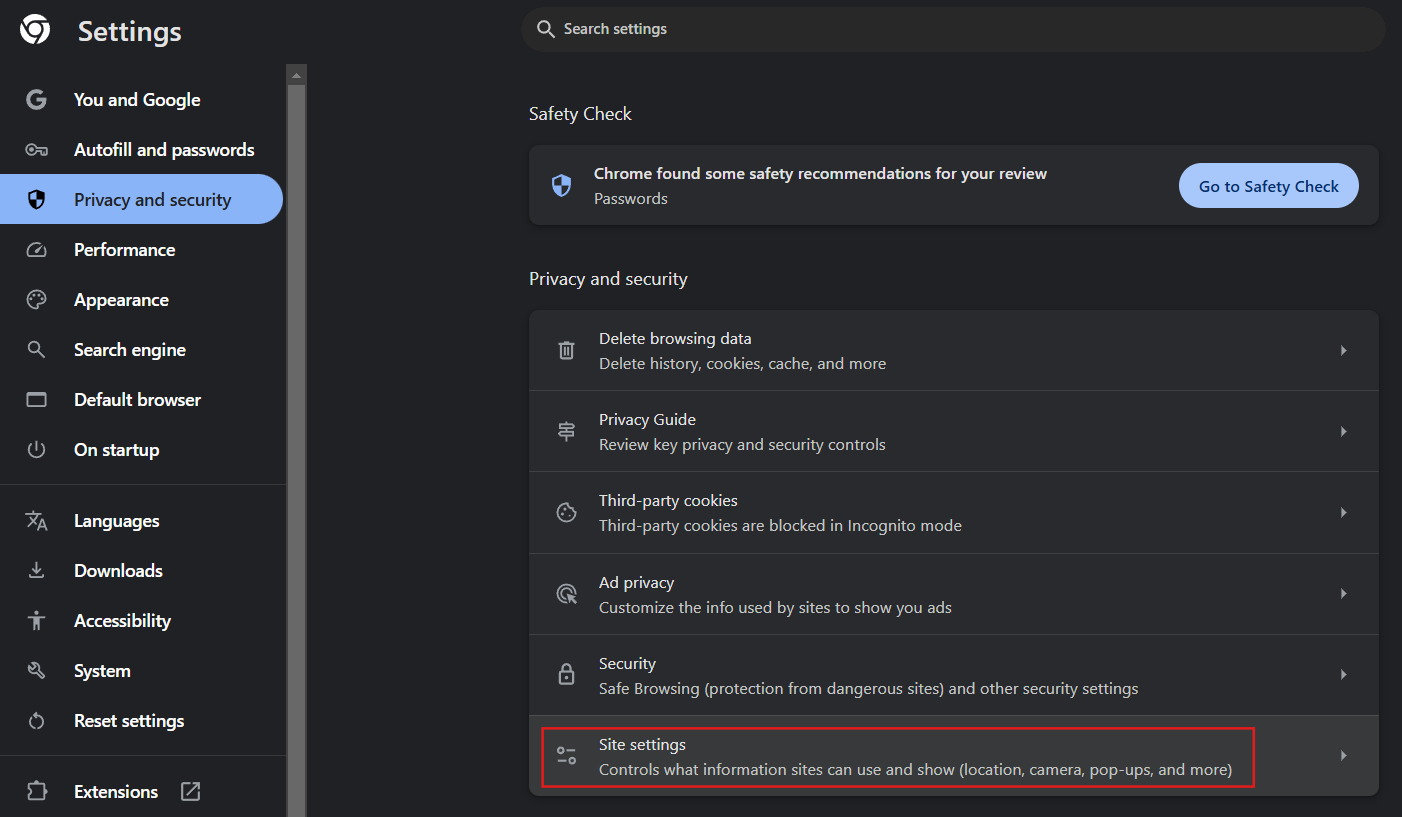
5. Look for Pop-ups and redirects.
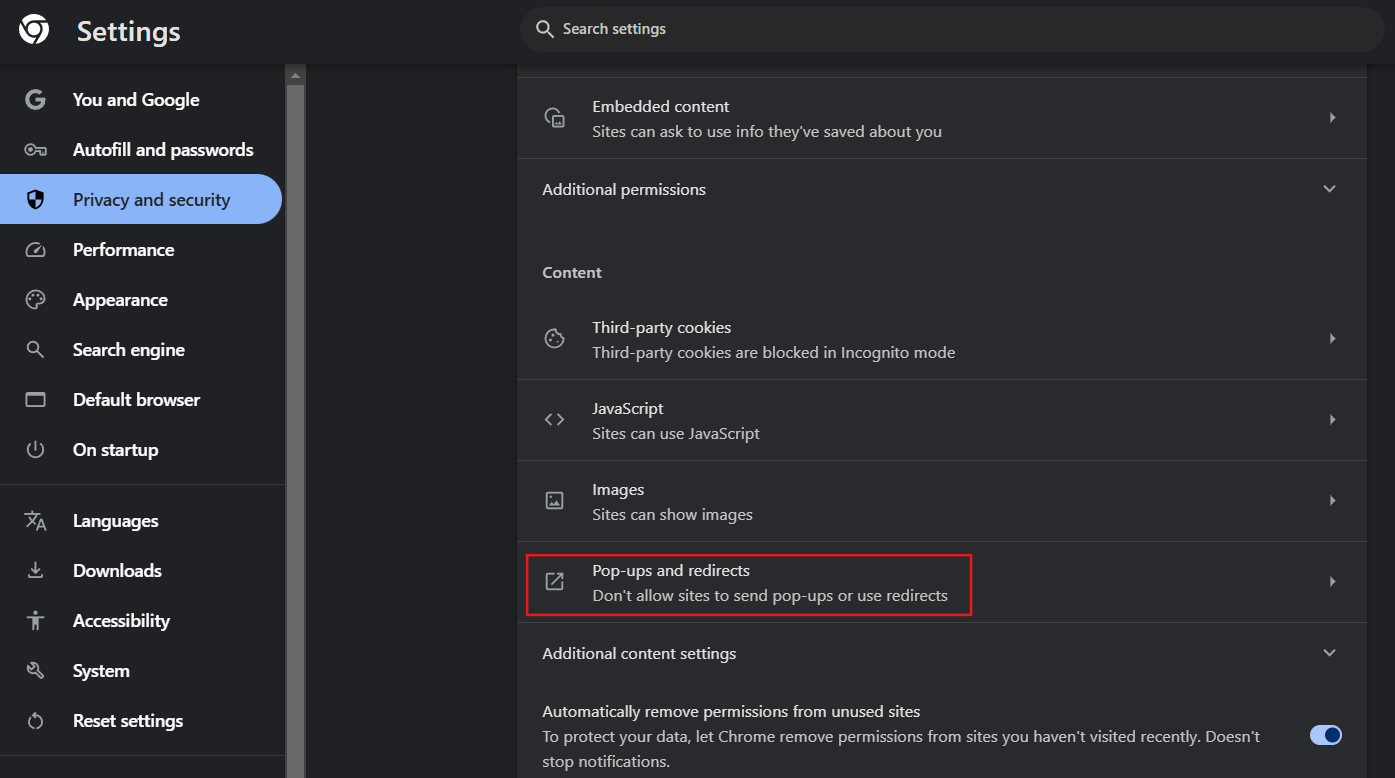
6. Activate the option to block or allow pop-ups in Google Chrome.
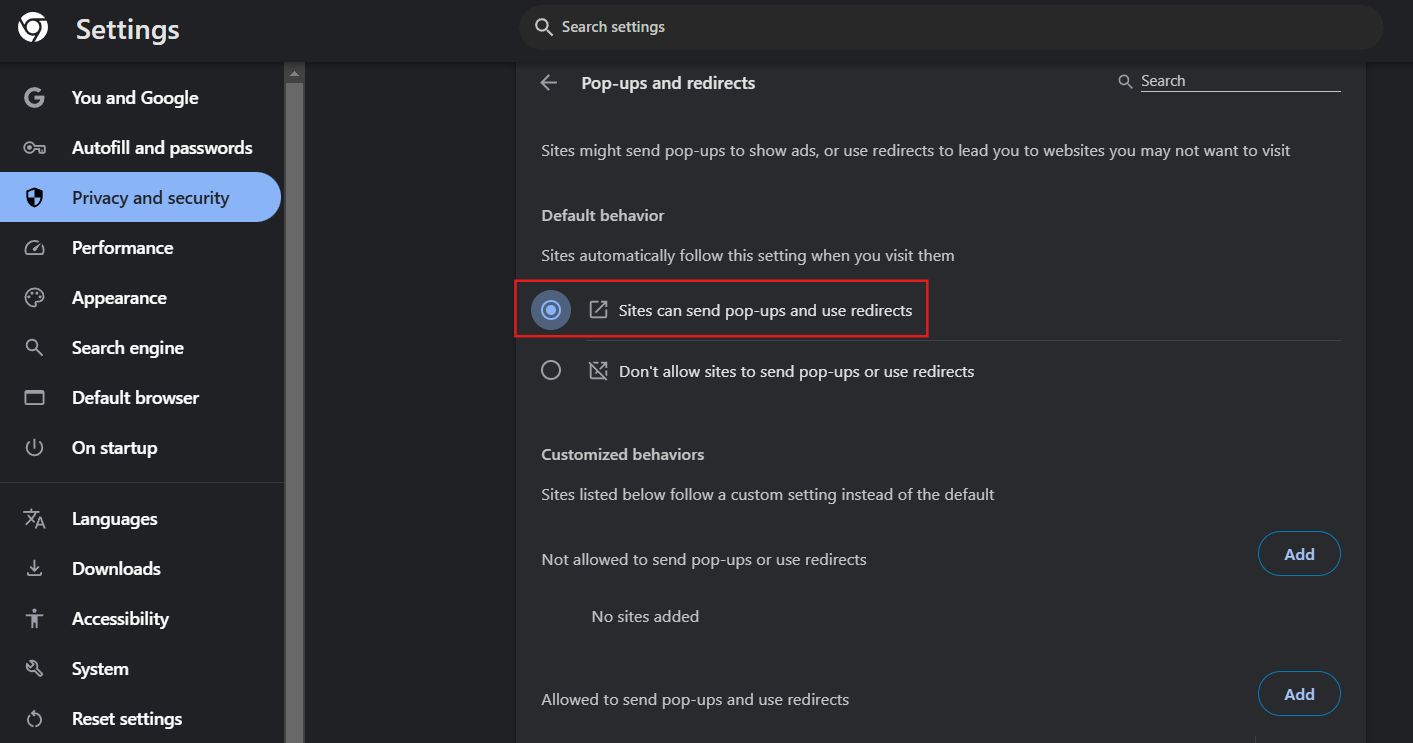
How to Enable Pop Ups in Chrome on Mac
To learn how to allow pop up on Chrome, follow the steps below:
- On your Mac, open Chrome Chrome.
- Tap More (by selecting the three horizontal dots) and then go to Settings.
- Select Content Settings.
- Then select Block pop-ups.
- Activate the Block pop-ups option.
Discover one of the best pop-up blocker on Mac.
How to unblock pop ups in Chrome on iOS devices
- Open the Chrome browser on your iOS device.
- Tap the three dots and select Settings.
- Then go to Content Settings.
- Look for the pop-up windows option.
- Activate it to allow pop-up windows.
Learn more about how to turn off pop-up blockers on iPhones.
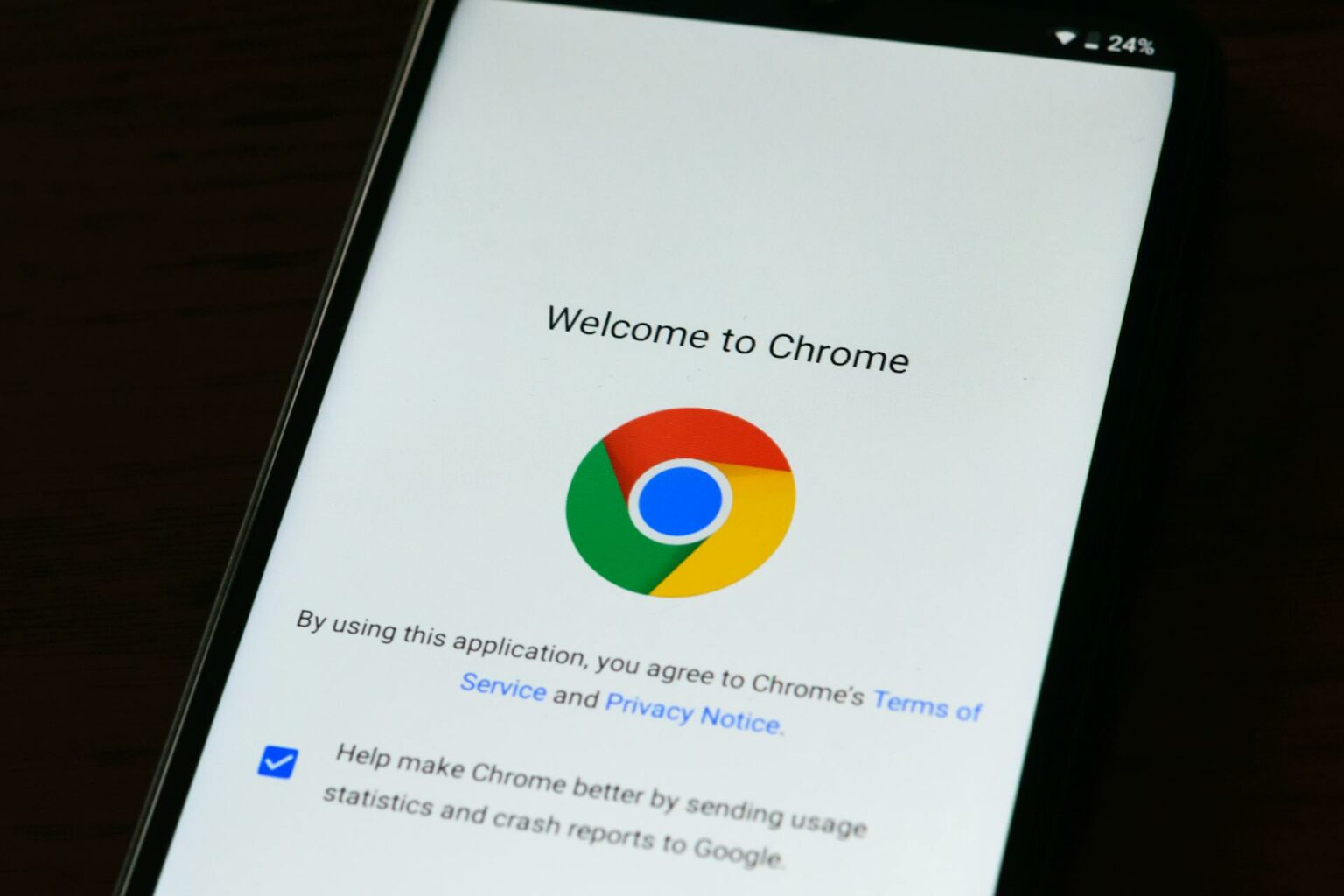
How to Allow PopUps in Chrome From Specific Sites
Mobile version
To allow pop-up windows on a specific site on Android, follow these steps:
- Open your Chrome browser on your Android phone or device.
- Next, go to a page that has pop-ups blocked.
- At the bottom, select the Always Show option.
Desktop devices
To customize pop-up permissions for a specific website, follow the steps below:
- Open Chrome on your computer.
- Go to a page that has pop-ups blocked.
- In the address bar, select the Blocked pop-up icon.
- Click on the link in the pop-up you want to see.
- To always see pop-ups from the site, select Always allow pop-ups and redirects from that specific site.
- And finally, choose Done to accept the changes.
Learn more about how to allow pop ups in Chrome by visiting Google Help for more information.
Stands Adblocker: A Smarter Way to Manage Pop Ups
What is Stands Adblocker?
If you want to decide what content to see in Chrome and manage pop-up ads online, you'll need a reliable ad blocker with great customization options and a simple interface for all types of users. Are you ready to learn about Stands Adblocker?
Advantages of Stands Adblocker
Stands AdBlocker is a pop-up blocker for Chrome, effective after the MV3 manifest, and maintains its Featured Badge in the Google Chrome Webstore. Stands AdBlocker extension offers the functionalities below:
- No paid subscriptions required: Stands is 100% free and effective, and you won't have to pay a subscription to access its main ad-blocking features.
- Customize which elements to block: In the ad blocking settings, Stands will enable you to create whitelists to add sites where you want to continue viewing pop-ups.
- Reduces the risk associated with advertising: Stands is one of the most effective solutions for blocking ads. Its blocking features also reduce the risk of encountering advertising that may contain harmful code.
- A lightweight extension: It effectively blocks ads without slowing down websites or taking up space on your desktop.
- Ease of use: Stands offers an easy-to-use interface for those who want to stop ads conveniently and quickly.
- Increase productivity: Without online distractions or excessive advertising, you can optimize your tasks and focus on the content that matters most.
In addition, Stands AdBlocker is compatible with Chrome and other popular browsers, such as Firefox, Edge, Brave, Opera, Vivaldi, and Safari. You will also find Stands Browser, a free ad blocker designed for Android, available.
Conclusion: Importance of managing pop-ups effectively
In conclusion, pop-ups in Chrome could become essential for the functionality of certain websites. Learning how to manage the presence of pop-ups will provide you with a better online experience that fits your needs. In addition, you can control which ads you want to allow using a personalized pop-up blocker like Stands.
We recommend that you take additional measures to manage pop-ups online, such as adjusting your browser's built-in settings, as described in this article, and keeping all your extensions up to date for a better online experience.
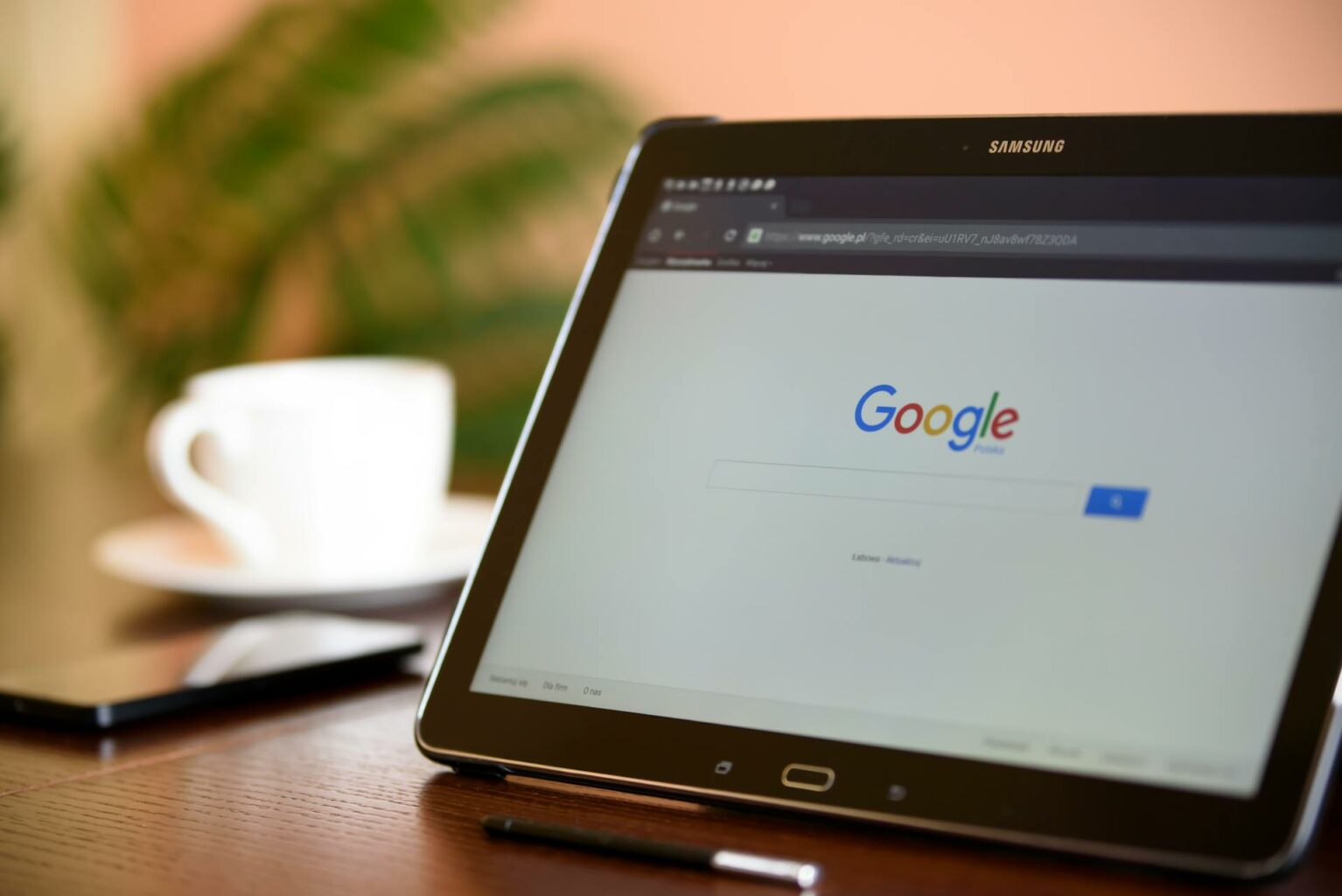
FAQ: How to allow pop ups on Google Chrome?
Why are pop ups blocked by default in Google Chrome?
Google Chrome blocks pop-ups by default to prevent them from automatically displaying on your screen. The blocked pop-up icon appears in the web address bar when a pop-up is blocked.
Can enabling pop ups on Chrome cause security risks?
Although not all advertisements are harmful, enabling pop-ups could expose you to misleading advertising or advertisements containing malicious code and unwanted redirects. For this reason, we recommend that you constantly update your computer and browser and download antivirus software to enhance your online security.
Why are pop ups still blocked after I enabled them in Chrome settings?
We recommend checking additional browser settings to see if pop-ups are still blocked since some browsers have built-in pop-up blocking settings. Also, make sure no blocking extensions are active. The presence of other third-party extensions could be blocking pop-ups by default.
Can I customize Chrome's pop up settings for specific use cases?
We recommend you access your browser settings and check your ad blocker configuration to manage pop-up exceptions. If you use an ad blocker like Stands, add the specific URL as a whitelist exception in your settings.