 Home >
Home > 
How to Block a Website
Did you know restricting access to specific Internet sites can increase productivity during work or study hours? Blocking websites helps protect users from inappropriate content, dangerous websites, or unwanted distractions. Depending on your device or browser, there are different methods to limit access to particular websites and navigate without distractions. Learn how to block a website using our tips below.
- Why Block a Website?
- How to Block a Website: Methods for Different Devices
- How to Block Specific Websites Using a Router
- How to Unblock a Website
- Stands Free Adblocker: The Best Solution for Blocking Ads and Websites
- Conclusion: How to Block a Specific Website
- FAQ on Blocking Websites
- How Do I Block Certain Websites on My Computer?
- Can I Block Websites Without Installing Any Software?
- How Can I Restrict Websites on My Child's Device?
- How do I Block Websites for Specific Hours or Days of the Week?
- How do I Block Specific Types of Content on a Website Without Blocking the Entire Site?
- How to Ban a Website on Phone?
Why Block a Website?
Blocking websites allows you to control access to content that may be malicious, offensive, or simply inappropriate for specific users. This measure is handy, for example, for parents who want to protect their children from inappropriate content, companies who wish to increase the productivity of their employees, or users who want to limit distractions while browsing.
Common Reasons for Blocking Websites
Below, you will find the main reasons why we can block specific sites on the Internet:
- To protect minors from inappropriate content and unsafe websites.
- To avoid distractions at work or school.
- Want to prevent access to websites that contain malware and malicious downloads.
- Establish a safer and more controlled browsing environment.
- Increase your online productivity by blocking social media sites.
Understanding the Impact of Blocking Sites
It is essential to mention that website blocking can have positive and negative effects. On the one hand, it ensures a safer and more efficient online environment. However, applying without the necessary knowledge can block access to valuable information or relevant websites. Because of this, it is essential to balance protection and accessibility to avoid frustrations.
How to Block a Website: Methods for Different Devices
The methods for blocking websites will vary depending on your device, software, and browser. Below are steps for blocking specific sites on the most common browsers and operating systems.
How to Block Sites on Google Chrome
Google Chrome browser offers several ways to block websites, from using extensions to setting parental controls or editing system files. Below, you will find the most straightforward steps to block websites on Chrome.
Using a Chrome Extension
If you want to use a third-party extension specifically designed to block websites, follow these steps:
- Open your Google account.
- Open the Chrome Web Store.
- Search for "site blocking extension."
- Before downloading and installing any extension, we recommend reading user reviews and researching more about its developers.
- Select and install the option you find most compelling.
- Configure the sites you want to block and the necessary permissions in your extension.
Blocking Sites with Chrome's Built-in Parental Controls
If you want to activate Google Chrome's built-in parental controls to improve your children's online environment, you can limit their access to inappropriate websites by activating and configuring the Family Link tool in Chrome. To do so, follow the steps below:
- You must have your child’s Google account or create one to use the Family Link tool.
- Now, open the Family Link tool.
- Then click "Get Started" and "Create a Family Group."
- Then click "Confirm" to become the family manager.
- From your account on the Family Link app or site, tap "Manage family."
- Add your child’s account by sending the invitation.
- Once done, select "Controls" under your child’s name and go to "Content restrictions."
- Select which Google service you would like to restrict, such as YouTube.
- Choose the settings convenient for your child.
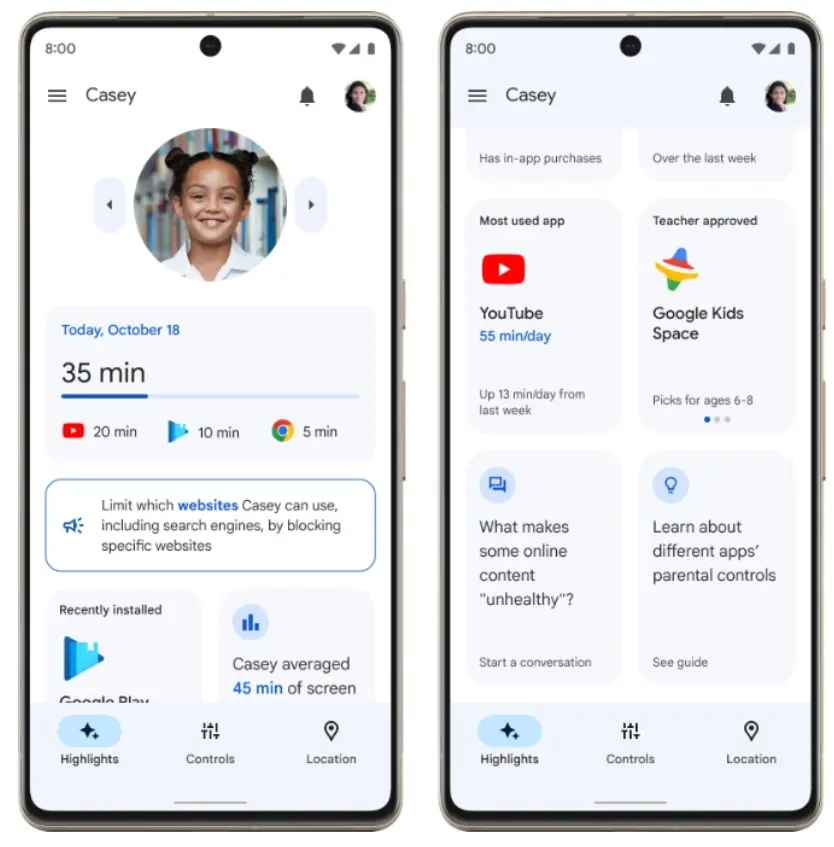
Would you like to know how to block popups on Chrome?
Using SafeSearch to Block Inappropriate Content on Chrome
SafeSearch is a Google filter designed to detect explicit content while browsing. To activate it, follow these steps:
- Access your Google search settings.
- Enable the "SafeSearch" option.
- This option will filter results with inappropriate content on all sites.
- If you do not want to see explicit content in your search results, select "Filter to block the detected explicit content."
- You can also go to "Privacy and Security," then search for "Safe Browsing," and choose the level of protection you want.
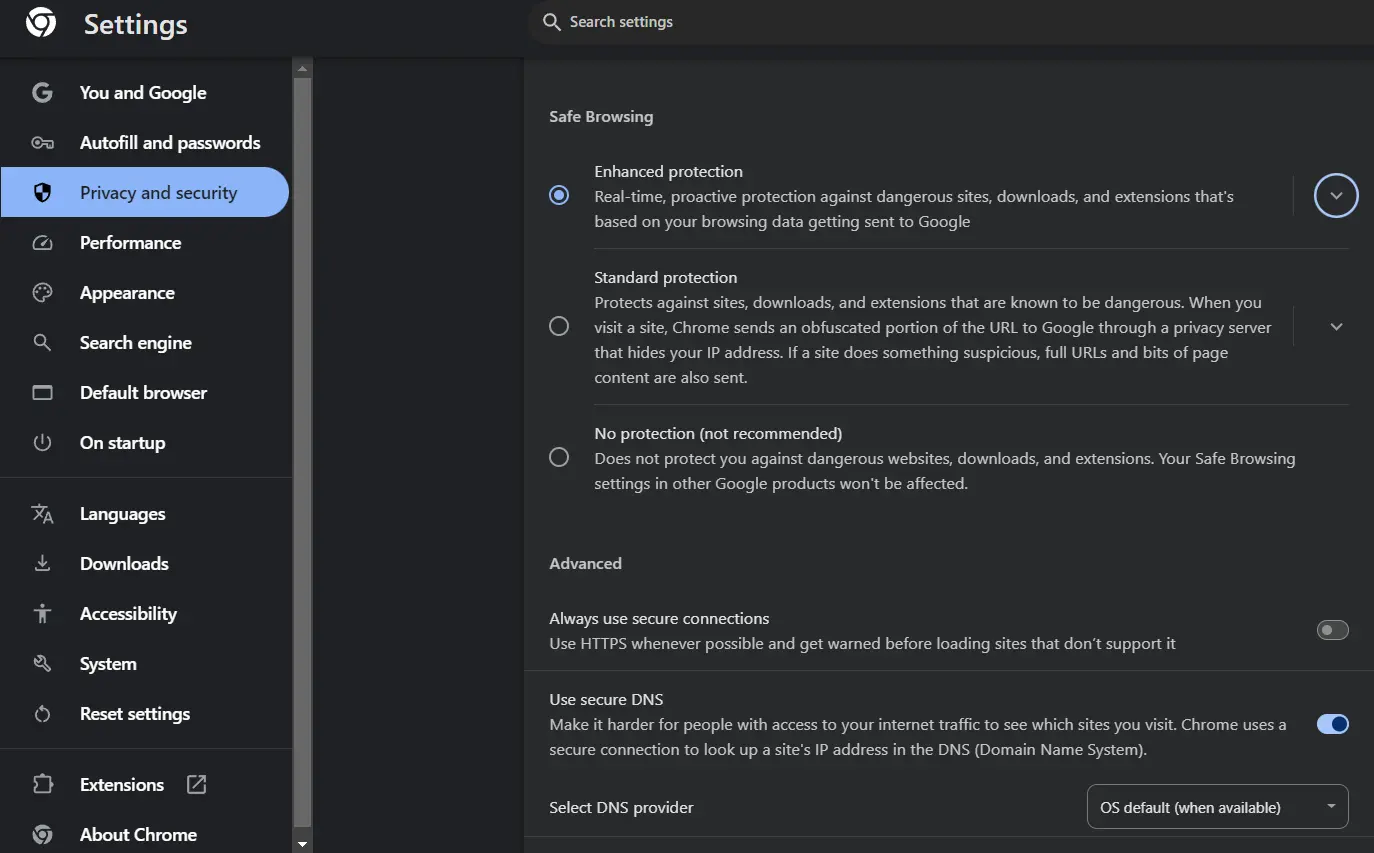
Discover now how to block websites on Chrome mobile easily.
How to Block a Website on Windows
Windows offers several options, from editing the Hosts file to using third-party software.
Editing the Hosts File on Windows
- Go to the Start menu and type "Notepad."
- Right-click on the Notepad icon.
- In the pop-up menu, choose "Run as administrator."
- Once Notepad opens, click on the "File" option.
- In the pop-up menu, choose the "Open" option.
- Go to the address "C:\Windows\System32\drivers\etc" entering it in the upper bar.
- Since files are not text documents, change the file type on the dropdown menu and select "All Files."
- You will find a file named "hosts." Click on it to open it.
- Scroll down, and after the text, type "127.0.0.1 ADDRESS," changing the word address for the web you want to block.
- The initial IP is always the same, and you have to type one blocked web for each row you add to the text.
- Once you have added all the addresses of the websites you want to block, open the "File menu" again.
- Click on the "Save" option (you can also do this by pressing Control + G).
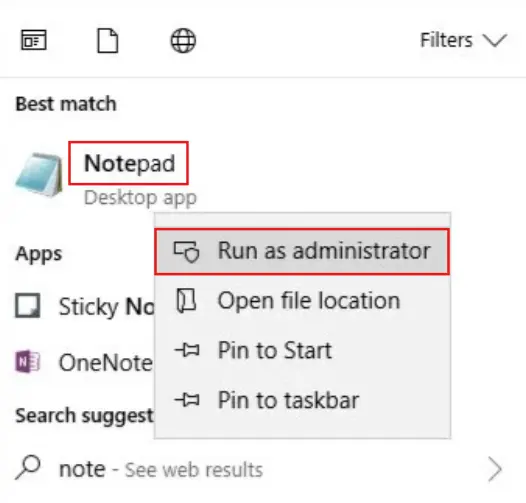
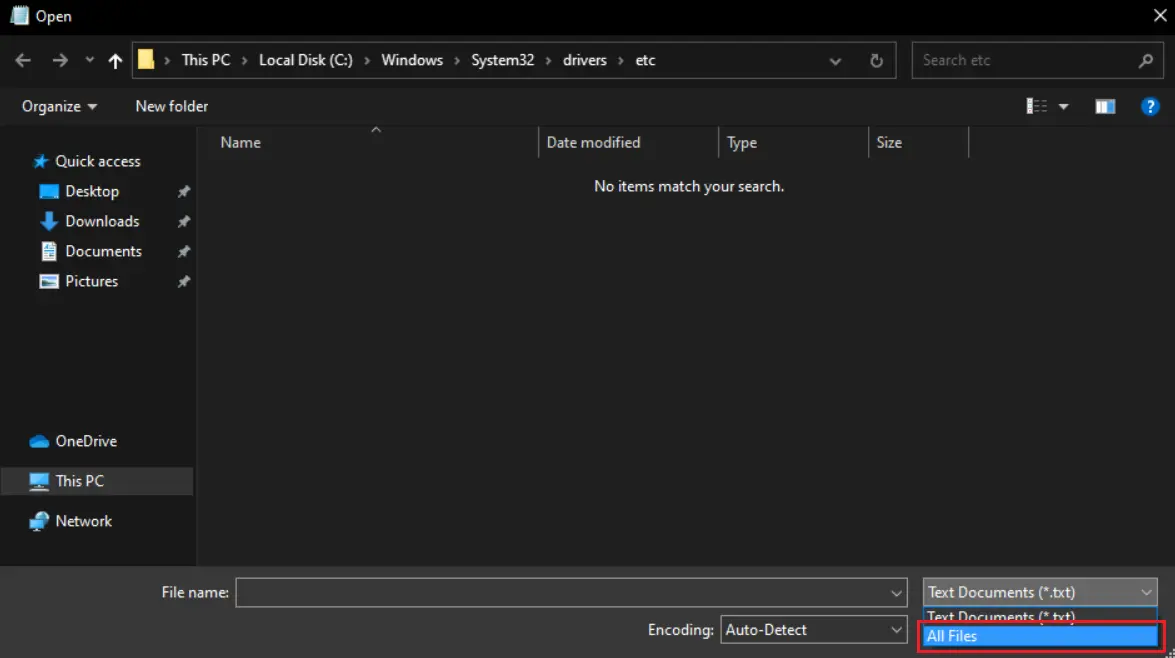
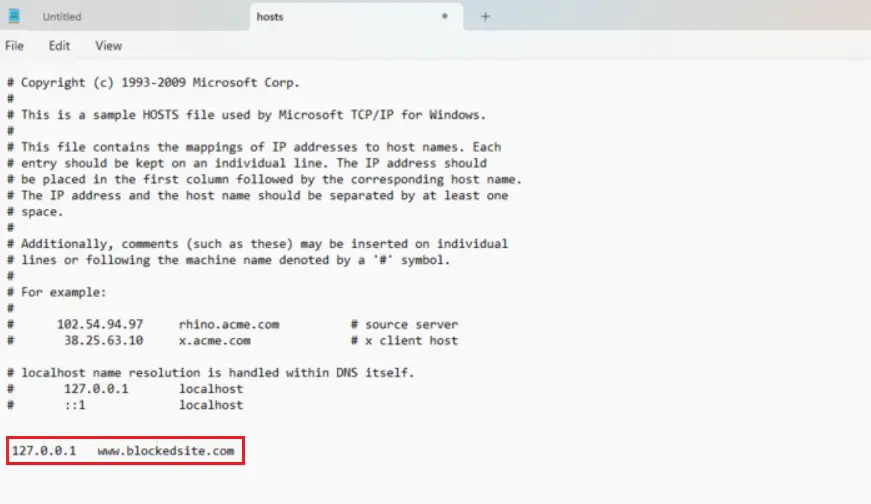
Using Third-Party Software on Windows
To make your life easier, you can also download third-party applications to restrict unnecessary content and websites. To do this:
- You can download and install tools such as "Mindful Browsing" or "StayFocused."
- Before downloading any application, we recommend reading more about its developers and user reviews online.
- Open the application and add the website URLs you want to block.
- Configure the settings according to your preferences.
How to Block a Site on Mac
To block websites on Mac, we will go to Safari’s parental control settings. Read on to learn how to block any website in Safari.
Blocking Websites with Screen Time on Mac
The "Screen Time" option allows users to set a timer when they can't access certain apps and websites. To do this, follow the steps below:
- Open "Screen Time" from the Settings.
- Go to "Content and Privacy" and click the "Web Content" option.
- You can limit adult websites and customize which websites you want to block.
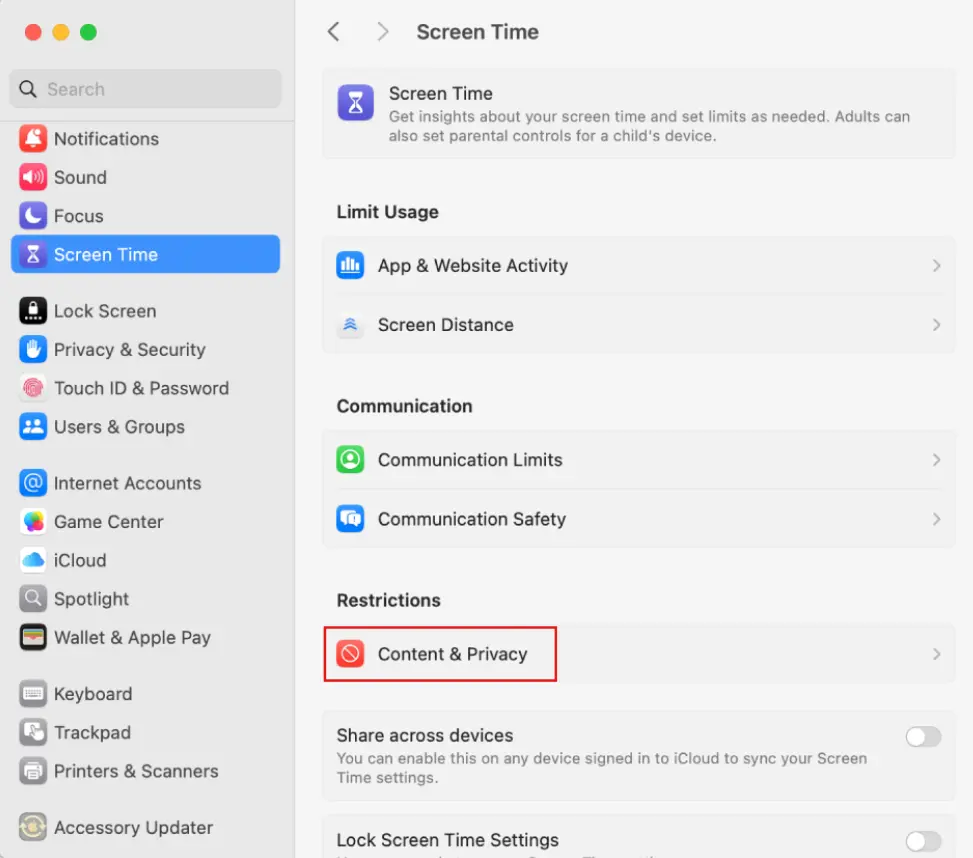
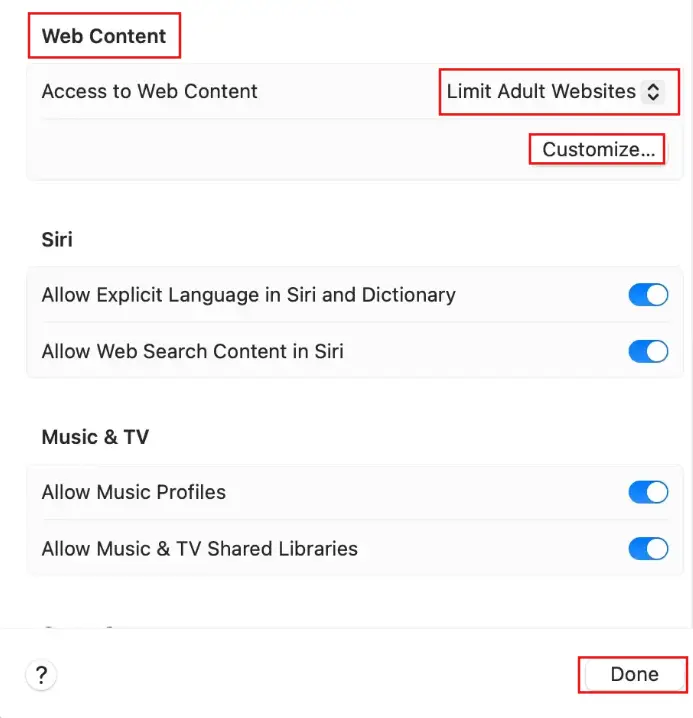
Using Parental Controls on Mac
- Click on the Apple icon and go to "System Preferences."
- Click on the "Parental Controls icon."
- Enter your password.
- Select the account whose parental controls you want to modify in the left pane.
- Now, you can specify parental controls on Mac.
- You can set restrictions on six categories: Applications, Web, Stores, Time, Privacy, and Others.
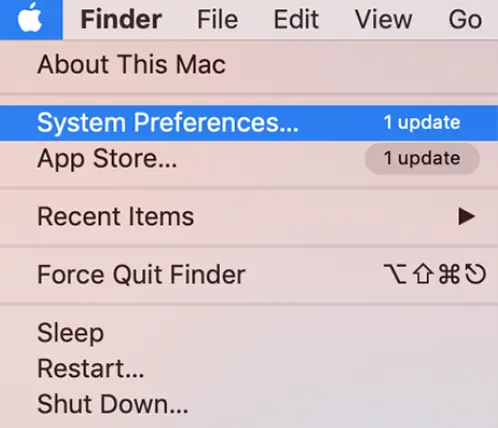
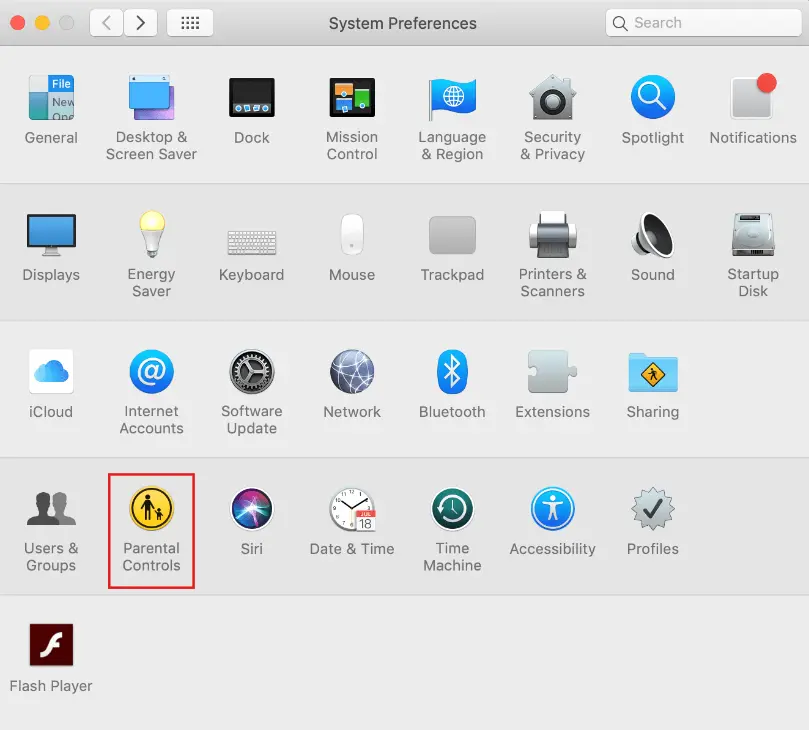
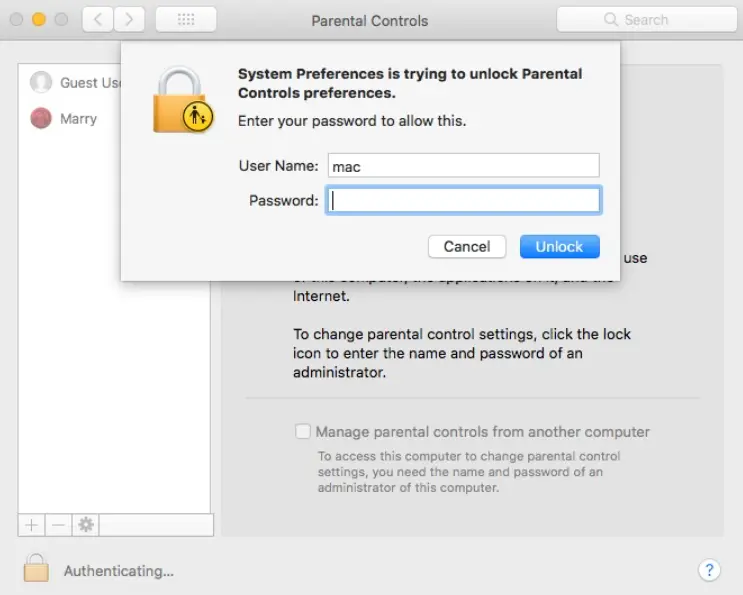
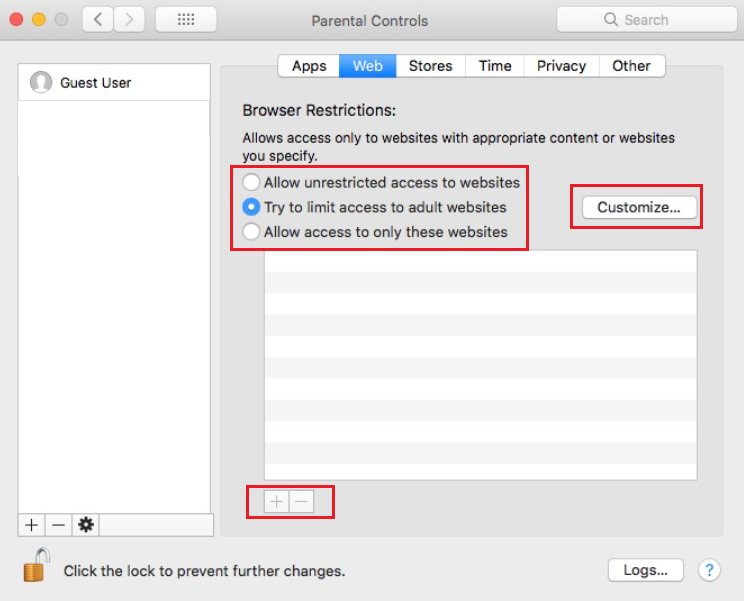
Modifying the Hosts File on Mac
- Navigate to Finder and select "Utilities."
- Access Mac tools. Find the "Terminal" icon and double-click on it.
- Once the Terminal window is open, you can edit the host file with one of the available text editors.
- To ensure you are in the top-level folder on your Mac, type the command "cd /."
- Press "Enter" to confirm the command, which will take you to your Mac's main folder.
- The location of the host file on Mac computers is "/private/etc/hosts."
- Use the "Nano text editor." You must have administrator privileges (sudo) to modify the host file. The command to open the file is: "sudo nano /private/etc/hosts."
- Move the cursor below the last line with the arrow keys to add a new entry.
- Type 127.0.0.1 and the website address you want to block. For example, "127.0.0.1 www.instagram.com."
- Once done, press "Control + O" to confirm the changes and then press "Enter."
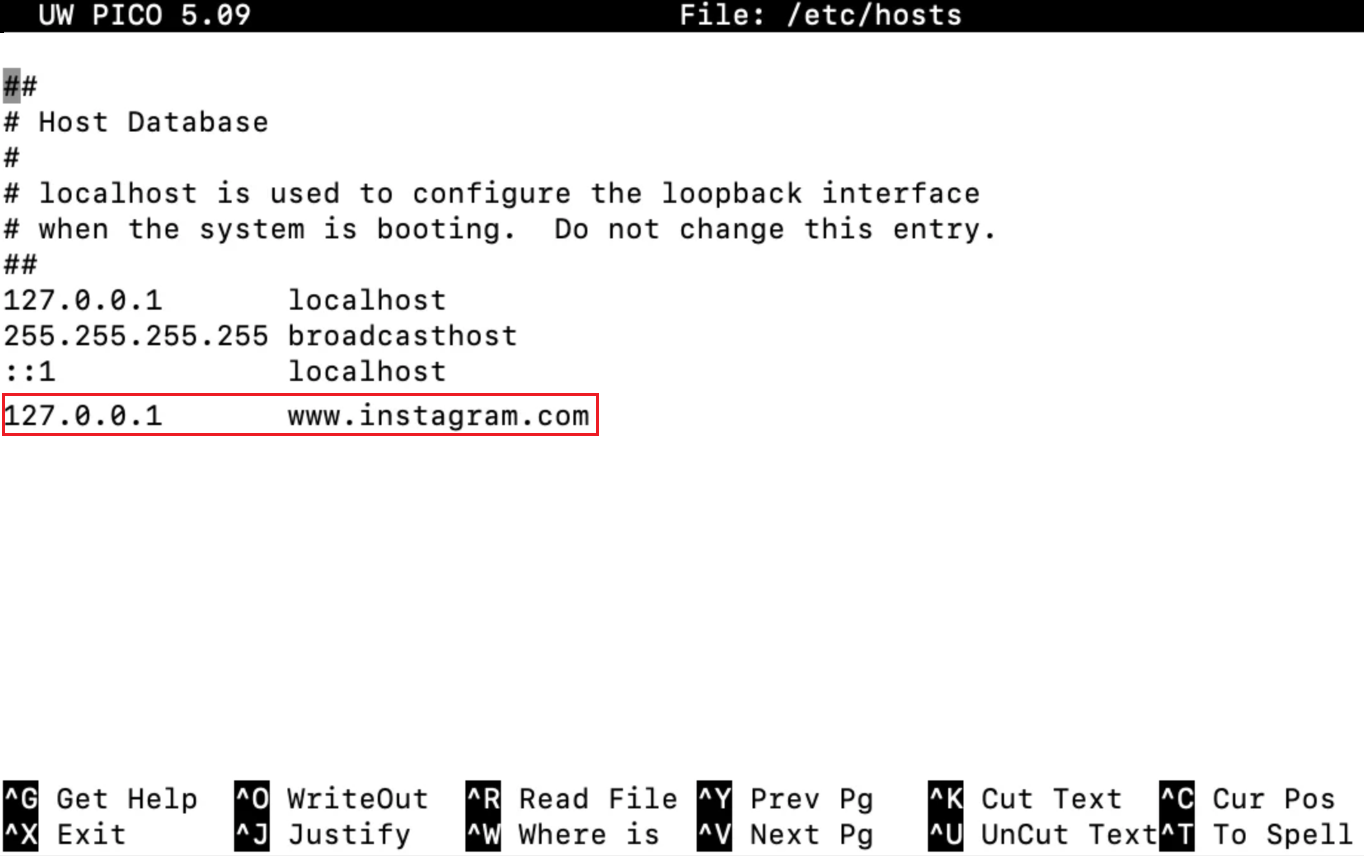
How to Restrict a Website on Android
Android allows you to block sites through apps such as "Family Link" or specific blockers like "BlockSite extensions" and "AppBlock." Let's find out more about how to ban websites on Android below:
Using Family Link on Android
- Open your Family Link tool.
- Select your child's account.
- Tap "Controls" under your child's name and go to "Content restrictions."
- Select which Google service you would like to restrict. Here, you will find Chrome and YouTube.
- Choose the settings convenient for your child.
Installing a Website Blocker App
To block specific sites on Android, you can also use third-party apps, for example:
- Go to the Google Play Store.
- Search for apps such as "BlockSite app" and "AppBlock."
- Before downloading any app, check its developers and user reviews on the Google Play Store.
- Install it, accept the necessary permissions, and add the sites you want to block.
How to Ban a Website on iPhone
If you were wondering, "How do I block a specific website on my iPhone?" iPhone offers native parental control options to restrict specific sites. Discover them below:
Using Screen Time
To modify the "Screen Time" on iPhone or iPad, follow the steps below:
- Open "Screen Time" from Settings.
- Go to "Content and Privacy Restrictions."
- Scroll down to the "Content Restrictions" and "Web Content."
- Modify the settings according to your needs.
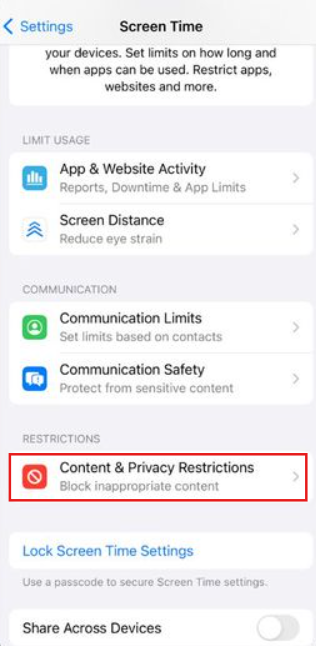
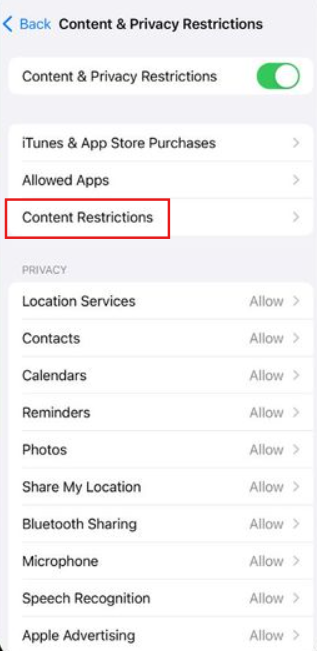
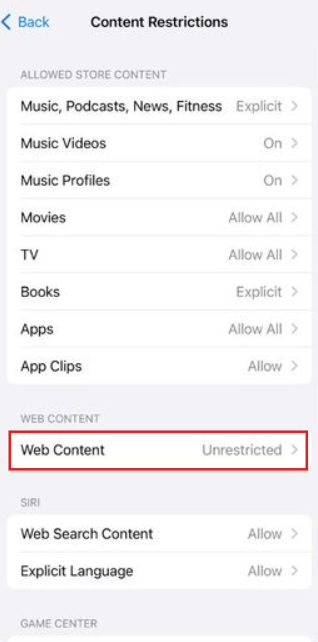
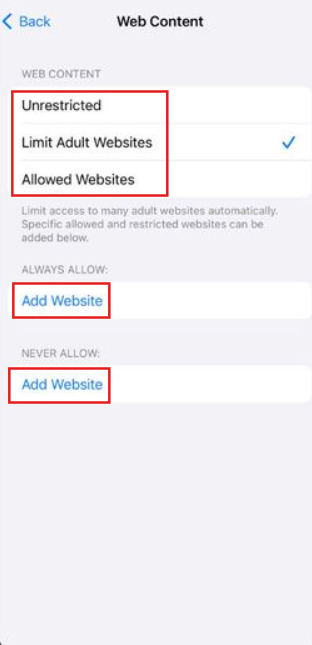
Blocking Sites with Safari Restrictions
On iOS and iPad, you can automatically filter website content to restrict access to adult content in Safari. You can also add specific websites to a list of approved or blocked sites or limit only authorized websites. To do so, follow these steps:
- Go to "Settings" and tap "Screen Time."
- Tap "Content and Privacy Restrictions" and enter the code for "Screen time."
- Tap "Content Restrictions" and then tap "Web Content."
- Select "Unrestricted access," "Limit adult websites," or "Allowed websites."
How to Block Specific Websites Using a Router
A router is a device that provides Wi-Fi and is usually connected to a modem. It sends information from the Internet to personal devices such as computers, phones, or tablets. Configuring the router is also effective for blocking access to websites at the network level since these changes will affect all connected devices.
Blocking Websites on a Home Network
- Access the router's settings by entering the router's IP address in a browser.
- Log in to your router's settings.
- Find the "website blocking" option in your router settings.
- Enter the websites you want to block.
- Save the changes and restart your router.
Configuring Router Settings to Block Websites
- Log in to the router as mentioned above.
- Enter the websites you wish to block by adding their URLs.
- Save your changes and restart your router.
How to Unblock a Website
Unblocking a site requires reversing restrictions imposed on the browser, Host file, or parental controls set. To do so, follow the steps below:
Removing Restrictions from Chrome, Safari, and Other Browsers
- Access the browser settings.
- Remove the site you want to unblock from the block list or turn off the extension you use.
Editing the Hosts File to Unblock Sites
- Open the Hosts file.
- Delete the lines containing the blocked URLs.
- Save and restart the device.
Stands Free Adblocker: The Best Solution for Blocking Ads and Websites
Stands Free Adblocker is a comprehensive option for blocking ads and distractions while browsing. While the adblocker's functionalities do not restrict specific sites, it is an excellent alternative for blocking online publicity, such as ads, pop-ups, banners, etc. Along with the site-blocking extension of your choice, Stands will also help you personalize your browsing and decide which content you want to see.
Keep reading to discover how to browse smoothly and avoid distractions with Stands.
Why Choose Stands Free Adblocker?
Stands AdBlocker is an effective adblocker extension designed to remove ads and pop-ups efficiently. It enhances your browsing experience by preventing ads from displaying and helps reduce advertisement-related risks. Discover why Stands Free AdBlocker is a trusted solution for effectively blocking pop-up ads.
Key Features and Advantages
- 100% Free Pop-up Blocker: The user-friendly Stands Free AdBlocker provides effective ad-blocking for free. It is easy to install and can be customized to block pop-up ads without a paid subscription.
- Effective ad-blocking functionality: Thanks to its robust ad-blocking capabilities, Stands effectively blocks video ads, popups, banners, and other ads online on a desktop. You can also find Stands Browser, one of the best Android Ad Blocker solutions.
- Reducing related advertisement risks: Stands provides an efficient ad-blocking solution. It reduces the risk of encountering risky advertisements on desktop and mobile devices.
- A lightweight extension: Stands is designed to function with minimal consumption of system resources on your device, maximizing data usage and preserving battery life.
- Maintaining website functionality: Stands eliminates pop-ups and guarantees website functionality. Additionally, it delivers a seamless browsing experience on YouTube, other social media platforms, and throughout your browsing.
- Focus on what matters: By focusing only on the content that interests you, you can avoid being distracted by pop-ups and increase your productivity when surfing online.
How to Install and Use Stands Free Adblocker
Installing and using a free ad blocker like Stands is straightforward. Follow these basic steps to download, set up, and enjoy ad-free browsing with Stands:
- Go to Chrome Web Store.
- Choose "Stands AdBlocker," your free Chrome extension.
- Click on "Add to Chrome" and confirm the installation.
- Wait for the installation to complete.
- Personalize Stands's ad-blocking functionalities according to your needs.
- Decide which content you want to block and whitelist the website where you want to see ads.
- Enjoy ad-free browsing without interruptions!
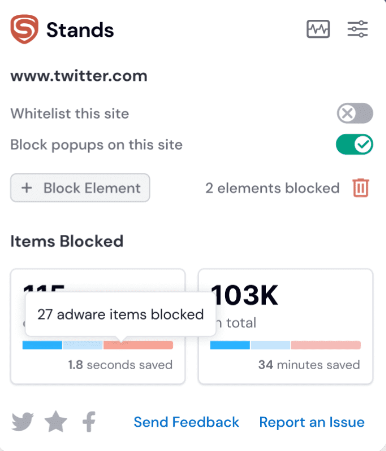
Conclusion: How to Block a Specific Website
Blocking websites improves productivity, avoids adult websites on various devices, and contributes to online security. Multiple extensions and settings allow you to restrict access to all unwanted sites, whether at a network level, browser settings, or operating system level. Also, if you want an improved online experience without ads or distractions, Stands Free AdBlocker is here to back you up as one of the best Chrome Ad Blockers.
FAQ on Blocking Websites
How Do I Block Certain Websites on My Computer?
You can block a website on your computer by editing the Hosts file, using a browser extension, or setting up parental controls.
Can I Block Websites Without Installing Any Software?
You can block websites by editing the Hosts file on Windows or Mac or using the operating system's parental control tools. However, you can download a tailored extension to make your life easier.
How Can I Restrict Websites on My Child's Device?
To restrict inappropriate websites on your child's devices, use parental controls such as "Google Family Link" on Android or "Screen Time" on Apple devices.
How do I Block Websites for Specific Hours or Days of the Week?
You can use specific apps to set up temporary website blocking that limits access to specific sites during particular times.
How do I Block Specific Types of Content on a Website Without Blocking the Entire Site?
With an ad blocker such as Stands Free AdBlocker or a similar extension, you can customize restrictions to block only certain types of content, such as video ads and pop-ups.
How to Ban a Website on Phone?
On Android, we recommend using "Family Link;" on iPhone, you can enable "Screen Time" to block specific sites from your device's settings.