 Home >
Home > 
How to Block Pop-Ups on Chrome
If you're looking for the key to reducing or eliminating the number of ads you see when browsing Chrome, you've come to the right place! Pop-ups can be frustrating for anyone looking to browse the internet without distractions. Luckily, in our dedicated guide, you will find several ways to block these pop-ups in Chrome. Take back control of your browsing! But how to stop pop ups in Chrome?
Why and How to Block Pop Ups in Chrome?
Browsing ads can affect the overall user experience in several ways, such as:
- Increasing page load time: ads may contain large media files or scripts, so pages take longer to load.
- Affecting the user experience: Ads, pop-ups, auto-play video, and interstitial ads can disrupt browsing.
- Exposure to your online history: Advertisers track users to collect data for advertising purposes by accessing their search history.
- Exposure to advertising-related risks: Although not all ads are harmful, some pop-up ads may contain malicious code.
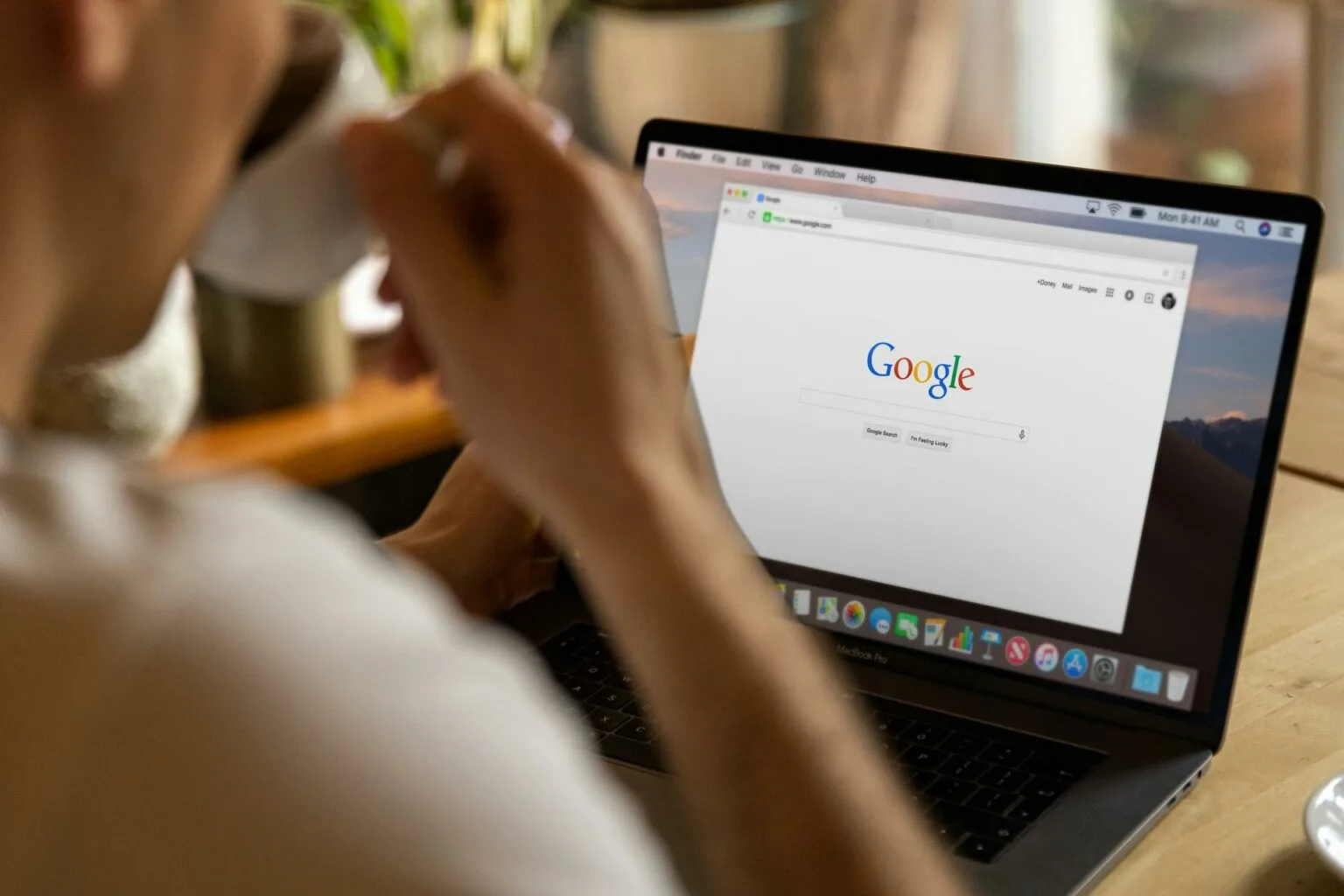
How to Enable Chrome's Native Pop-Up Blocker
Google Chrome offers a built-in pop-up blocker that helps reduce pop-ups. Because this pop-up blocker is already pre-installed, it is usually enabled by default. Let's verify below if this is your case.
Blocking Pop-Ups on Chrome Desktop (Windows and Mac)
1. Open Chrome and click the three dots in the top right corner.
2. Go to Chrome Settings.
3. Scroll down and look for Privacy and security.
4. Visit Site settings.
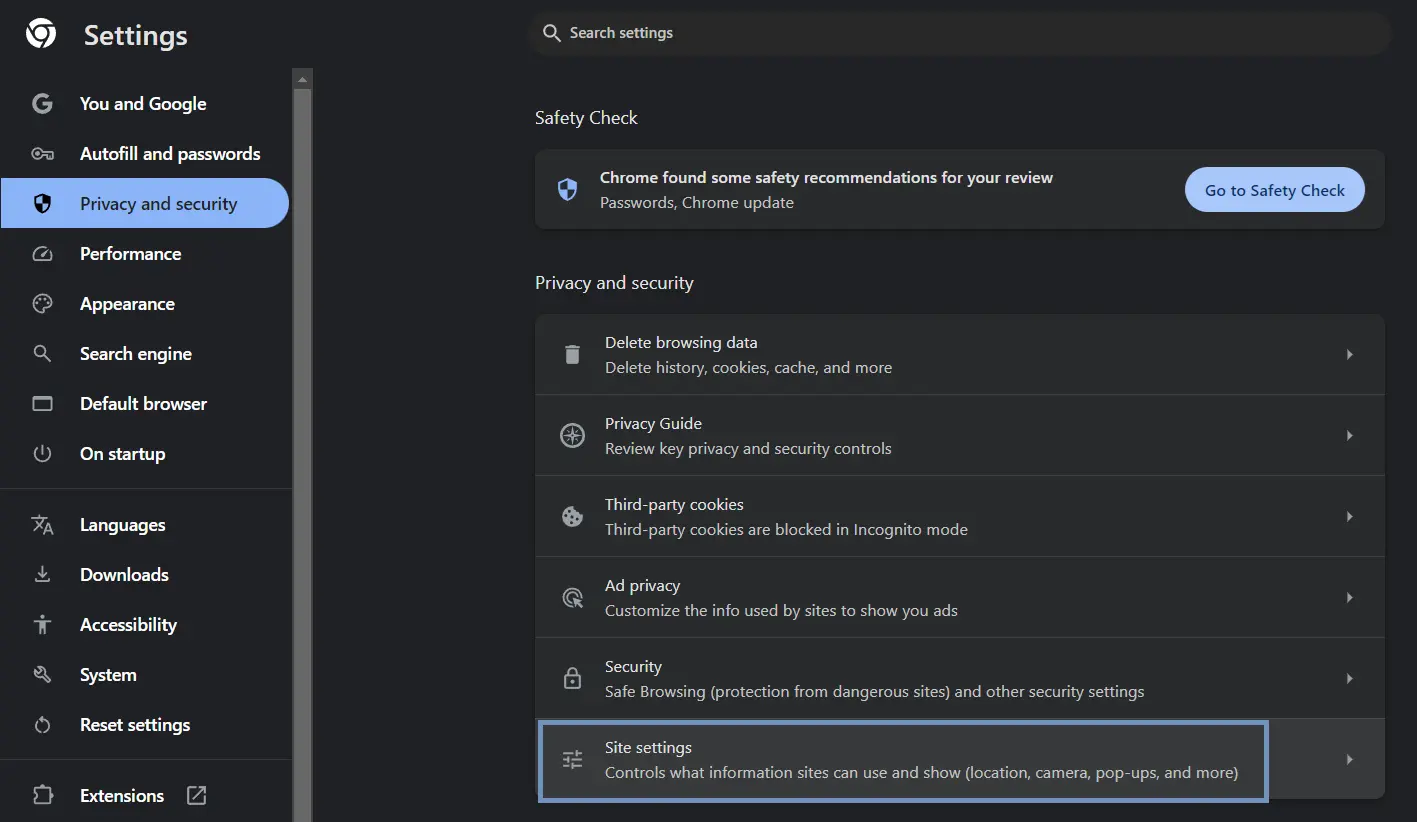
5. Click Pop-ups and redirects.
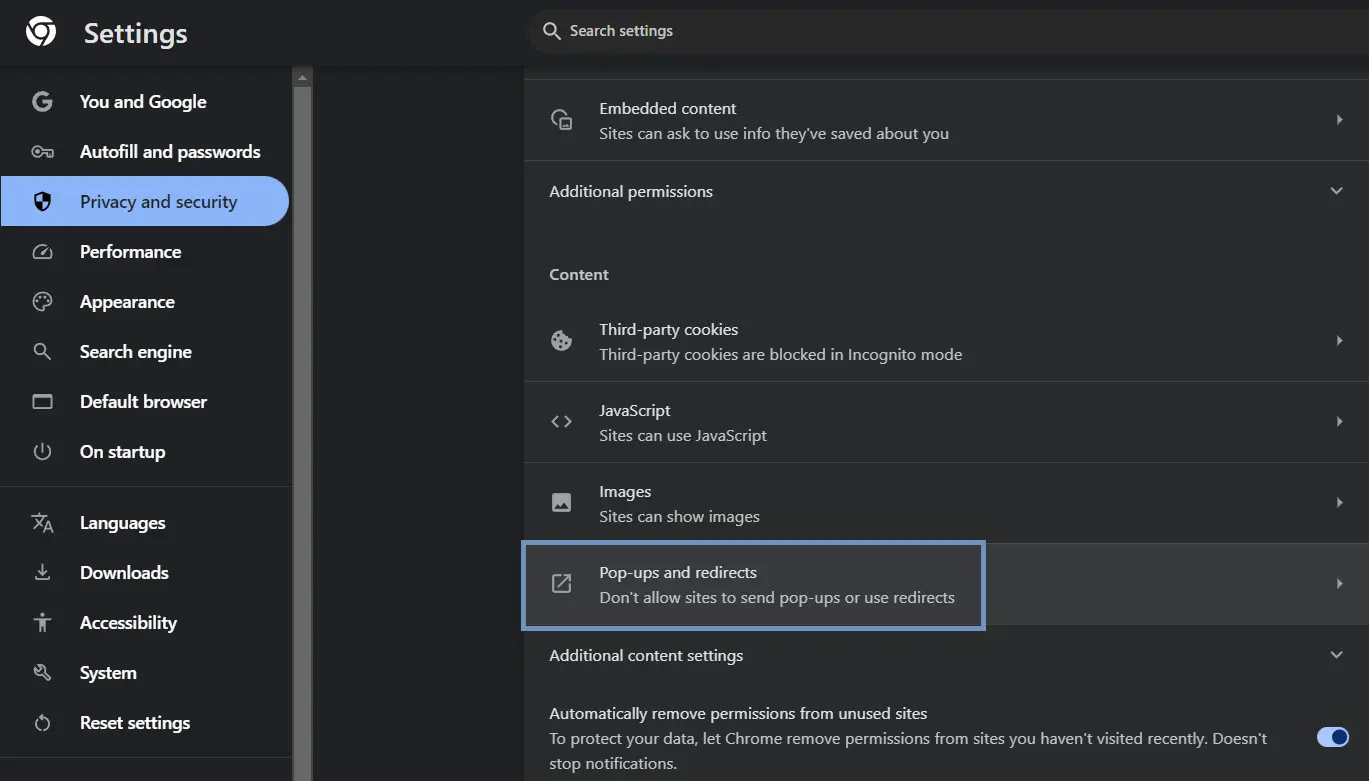
6. Select Don't allow sites to send pop ups or use redirects on Chrome.
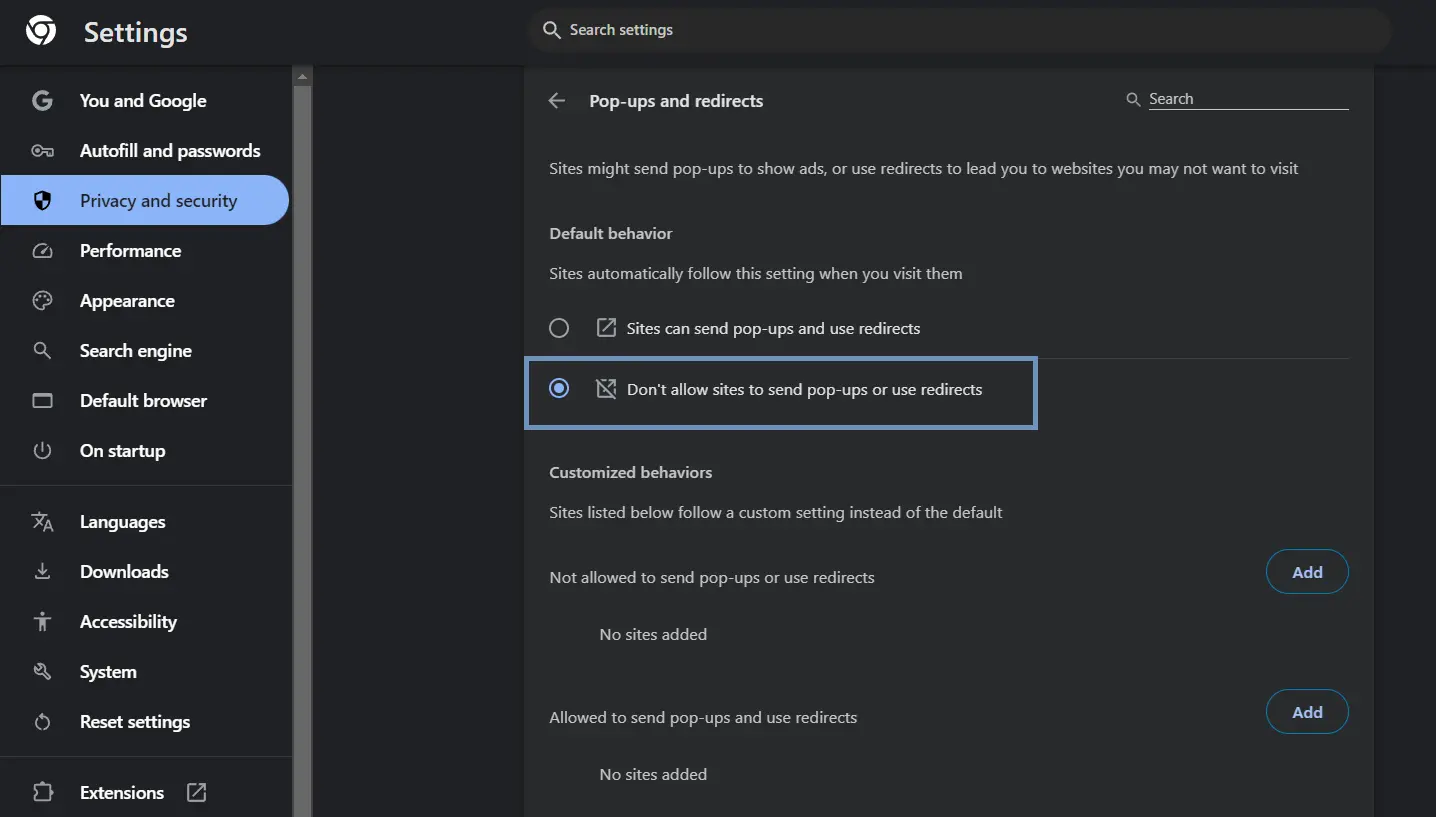
Blocking Pop Ups on Chrome Mobile (Android, iPhone and iPad)
To block pop-ups in Chrome Mobile, whether you are using an Android phone or a Windows device, you must follow the above steps to block pop up windows in Google Chrome.
- Open Chrome on your mobile.
- Tap the three dots icon in the upper right corner.
- Tap the Settings menu icon.
- Then select Site Settings.
- Then, choose Pop-ups and redirects.
- Finally, make sure the switch is set to Blocked. This option allows you to automatically allow or block pop-ups.
Advanced Pop-Up Blocking Techniques
While Chrome's built-in blocker is usually adequate, you may miss a pop-up ad or two from time to time. Because of this, you should configure Google Chrome to block all pop ups. Read on to find out how.
Customizing Pop-Up Permissions for Specific Websites
To customize pop-up permissions on specific websites, you need to look for the section "Allowed to send pop-ups and use redirects," follow the steps below to do so:
- Open Chrome on your mobile.
- Tap the three dots in the upper right corner.
- Tap Settings.
- Then select Site Settings.
- Then, choose Pop-ups and redirects.
- Look for the section Allow sites to send pop ups or use redirects.
- Add or remove websites from this list to better customize the behavior of pop-ups you want to see and not see.
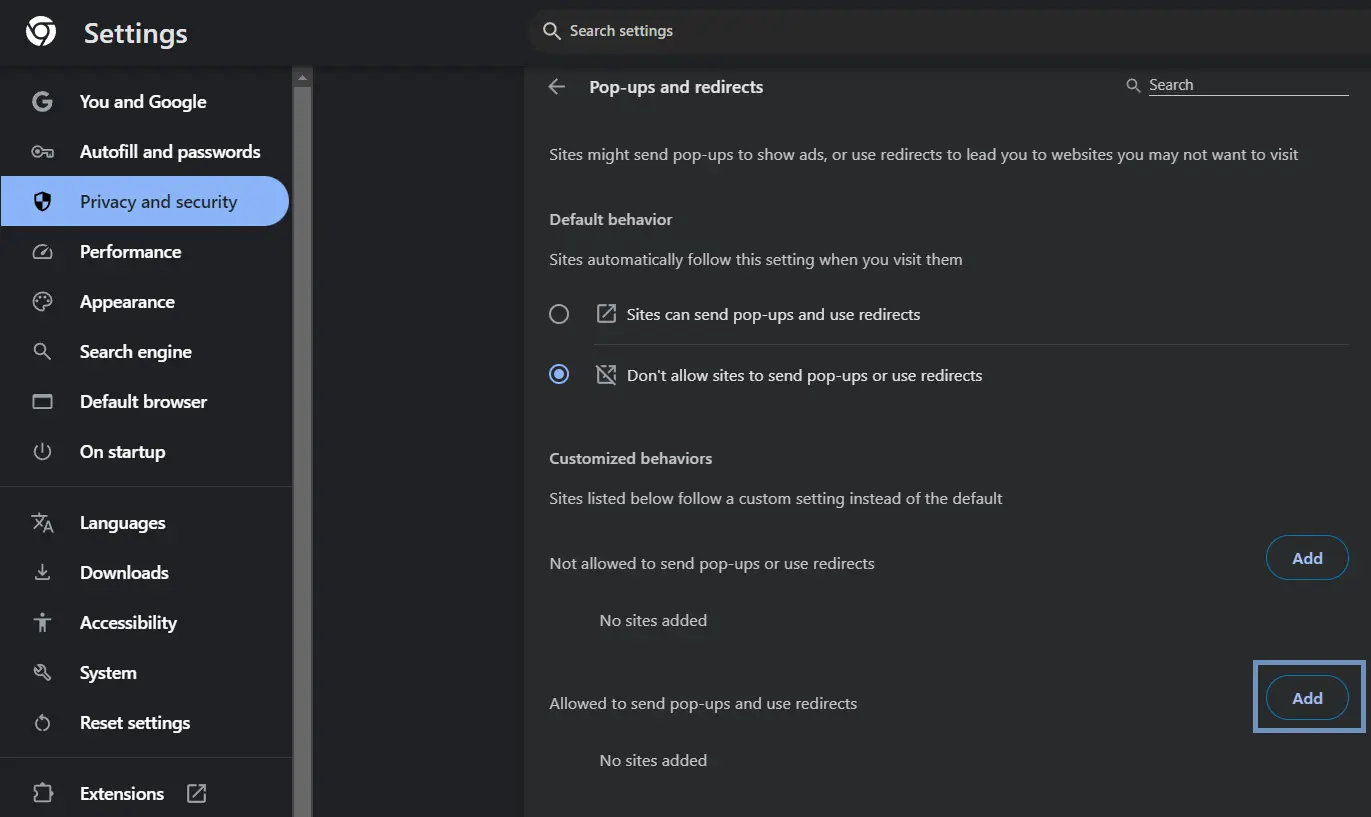
Advanced Settings: Verify if Chrome Block All Pop Ups
Following the above steps, if you want to be stricter, you can block all pop-ups, even from trusted sites. However, we recommend that you think twice, as this more restrictive setting may accidentally prevent some legitimate pop-ups from appearing, such as login authentication or online payment notifications.
Stands Adblocker: Your Ultimate Google Chrome pop up blocker
If you want to fully control online pop-up ads and customize your Chrome browser settings, you'll need a full pop-up and ad-blocking shield. Therefore, you must consider using innovative ad blockers such as Stands Free Adblocker.
Why Choose Stands Adblocker for Chrome?
Ready to discover your savior against pop-up ads? Stands AdBlocker is an ad blocker Chrome extension. By removing ads, you will have a better browsing experience.
- No paid subscriptions needed: Stands is 100% free and effective, and you will not need to pay any subscription to access its top adblocking functionalities.
- Effective ad blocking capability: Stands blocks all types of ads, such as pop-ups and banners, on any website and platform you visit on the Internet. For example, Stands block ads on YouTube!
- Reduces the risk associated with advertising: Stands is one of the most effective solutions for blocking ads, including those that may contain harmful code.
- A lightweight extension: Stands effectively blocks ads without slowing down websites or taking up space on your desktop or mobile browser.
- Ease of use: Stands offers an easy-to-use interface for those who want to stop ads conveniently and simply.
- Saves mobile data and battery life: Because page loads are faster, you avoid slowing down your browsing wasting your data and battery life.
- Become more productive: Without online distractions, you can optimize your tasks and focus on the content that matters most.
Plus, Stands is compatible with Chrome and other popular browsers such as Firefox, Edge, Brave, Opera, Vivaldi, and Safari. Discover how to turn off pop ups in Chrome with an innovative adblock.
How to Install and Set Up Stands Adblocker
Installing Stands in Chrome is pretty straightforward. Follow the steps below:
- Visit the Chrome Web Store.
- Search for Stands Adblocker.
- Click Add to Chrome and confirm the installation.
- Once Stands has been downloaded, we recommend you configure your ad-blocking settings.
- Also, consider creating whitelists to add trusted sites where you want to continue seeing pop-ups, such as your online bank or YouTube. To do so, you just need to indicate the URL you want to add to the address bar.
- Also, in the extension's configuration settings, you can get rid of Facebook ads, search ads, sponsor links, and webmail ads.
- Ready to enjoy a smoother integration and ad-free browsing experience?
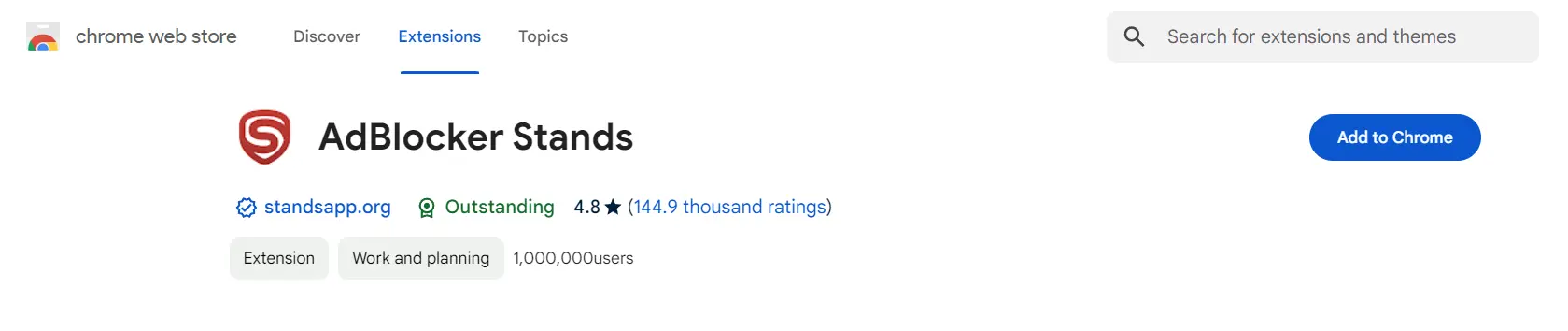
Stands is a great YouTube ad blocker solution that allows you to enjoy streaming without ads. Block all pop ups in Chrome!
Alternative Methods to Block PopUps
While Chrome's built-in and ad blockers are effective, here are some additional options for an anti-ad master seeking cleaner browsing.
Third-Party Ad Blockers Compatible with Chrome
When using Chrome, you have several ad blocker options to enhance your browsing experience. Some of the most commonly used third-party ad blockers for Chrome are Stands AdBlocker, AdBlock, uBlock Origin, and Ghostery.
Adjusting Browser Settings to Enhance Pop-Up Blocking
To improve pop-up blocking, you can make your private browser more secure by adjusting additional settings. For example, you can disable JavaScript or enable strict content blocking. However, we recommend that you inform yourself to be updated with any changes you may encounter later.
Safeguarding Against Pop-Ups and Malware
Blocking pop-ups is essential for smooth browsing and reducing the risks of advertising. However, you must be aware of the functionalities of your ad detector, as not all software protects against trackers, malware, and adware. For example, Stands AdBlocker is an effective solution for blocking all ads but does not offer antivirus software, anti-tracking, or anti-phishing features.
Regularly Scanning for Malware
As we have already mentioned, some of the ads may contain malicious code, and as frequent Internet users, we often come across a few of them every day. If you have accidentally clicked on any of these potentially harmful ads, your device is likely infected with malware. Therefore, we recommend protecting your computer and mobile devices with up-to-date antivirus software.
Uninstalling Unnecessary or Suspicious Software
It is essential to uninstall unnecessary or suspicious software, as this frees up space on your computer and phone, improves performance, and increases security. To uninstall software on Windows and macOS, follow the steps below:
Windows:
- Go to Start, then Settings, then Apps.
- Select the application you want to remove.
- Click Uninstall.
macOS:
- Open the Finder and go to Applications.
- Find the application you want to delete.
- Drag it to the Trash.
We also recommend using Task Manager to identify programs that use a lot of CPU or memory.
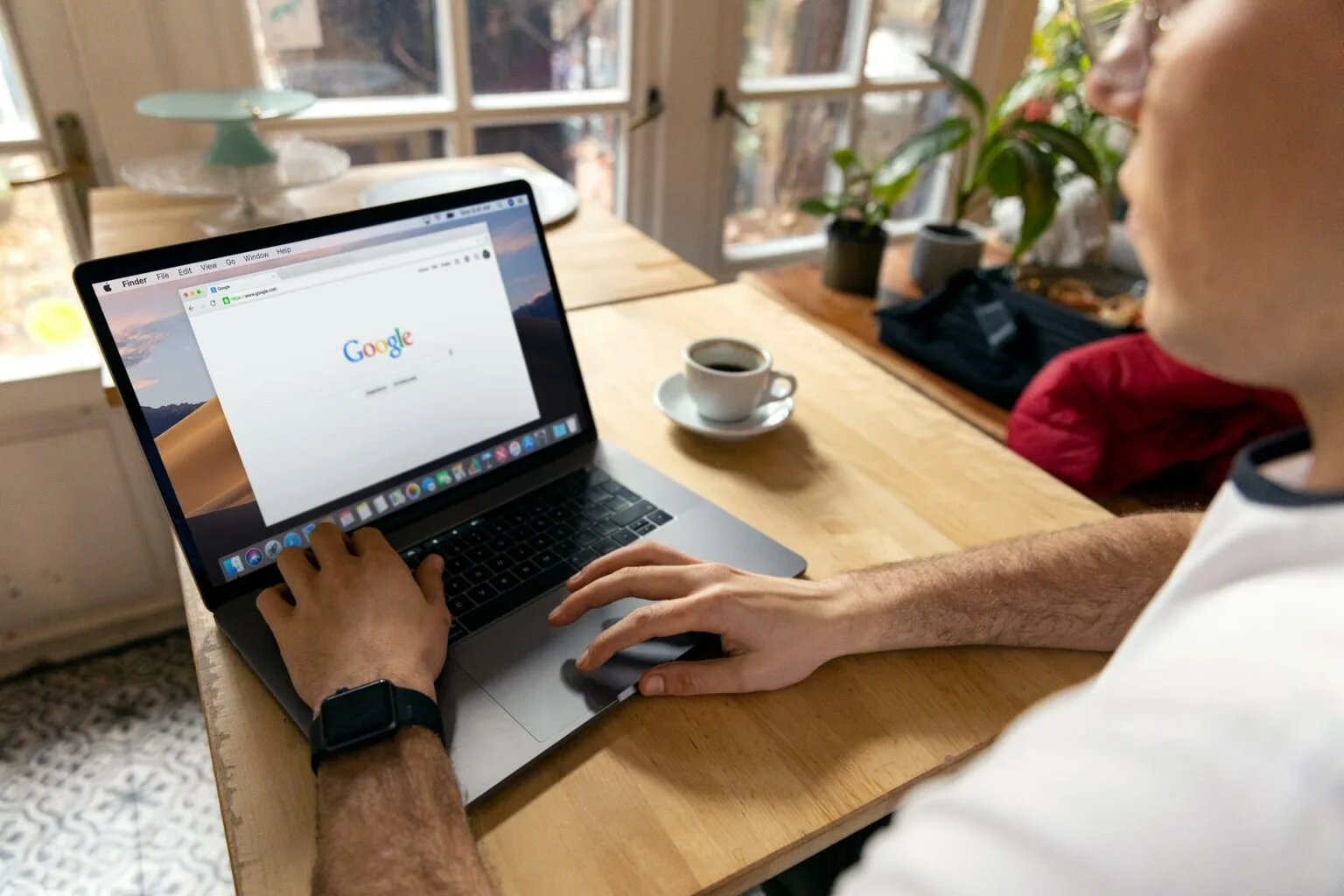
Conclusion: How to block all pop ups on Chrome?
In conclusion, blocking pop-ups in Chrome is essential to improve the browsing experience by reducing page load time and minimizing the risks associated with ads. Chrome offers a built-in pop-up blocker that can be easily activated on desktop and mobile devices.
However, advanced ad blockers such as Stands Free Adblocker are recommended for more robust protection. These not only block all types of ads but are also lightweight, easy to use, and help conserve mobile data and battery.
In addition, it is crucial to take additional measures such as adjusting browser settings and keeping antivirus software up to date to protect against malware. Applying these strategies ensures safer and distraction-free browsing: Stop pop-ups in Chrome!
FAQ
How can I enable the pop-up blocker in Google Chrome on my desktop?
To activate Chrome's pop-up blocker:
- Navigate to Settings and Privacy and Security.
- Select Site Settings and choose Pop-ups and Redirects.
- Ensure that the switch is ON if you want to block ads.
Is allowing pop-ups from specific websites possible while blocking others in Chrome?
To customize pop-up permissions, you can navigate to Settings, select Privacy and Security, then Site Settings, and finally, Pop-ups and redirects. From there, you can manage the list of allowed websites.
How to block pop-ups on Chrome on Android or iOS?
To block pop-ups on your Android or iOS device, follow the steps similar to those on your desktop version. Navigate to Settings, Site settings, Pop-ups, and redirects, and then enable the blocker. You can also download the best adblock for Android for better results.
What are the best third-party ad blockers for Chrome, and how do they compare to Chrome's native blocker?
Stands AdBlocker is one of the best solutions for blocking pop-ups in Chrome. It is a third-party ad blocker that provides advanced features and customization options that often surpass those offered by Chrome's built-in ad blocker.
Are there any risks associated with blocking pop-ups in Chrome, such as missing important alerts or updates?
Pop-ups aren't just provoking interruptions. They also notify you about important matters. Blocking certain pop-ups can occasionally interfere with legitimate notifications. However, many adblockers and websites offer alternative methods for accessing vital information, minimizing the impact of pop-up blocking.