 Home >
Home > 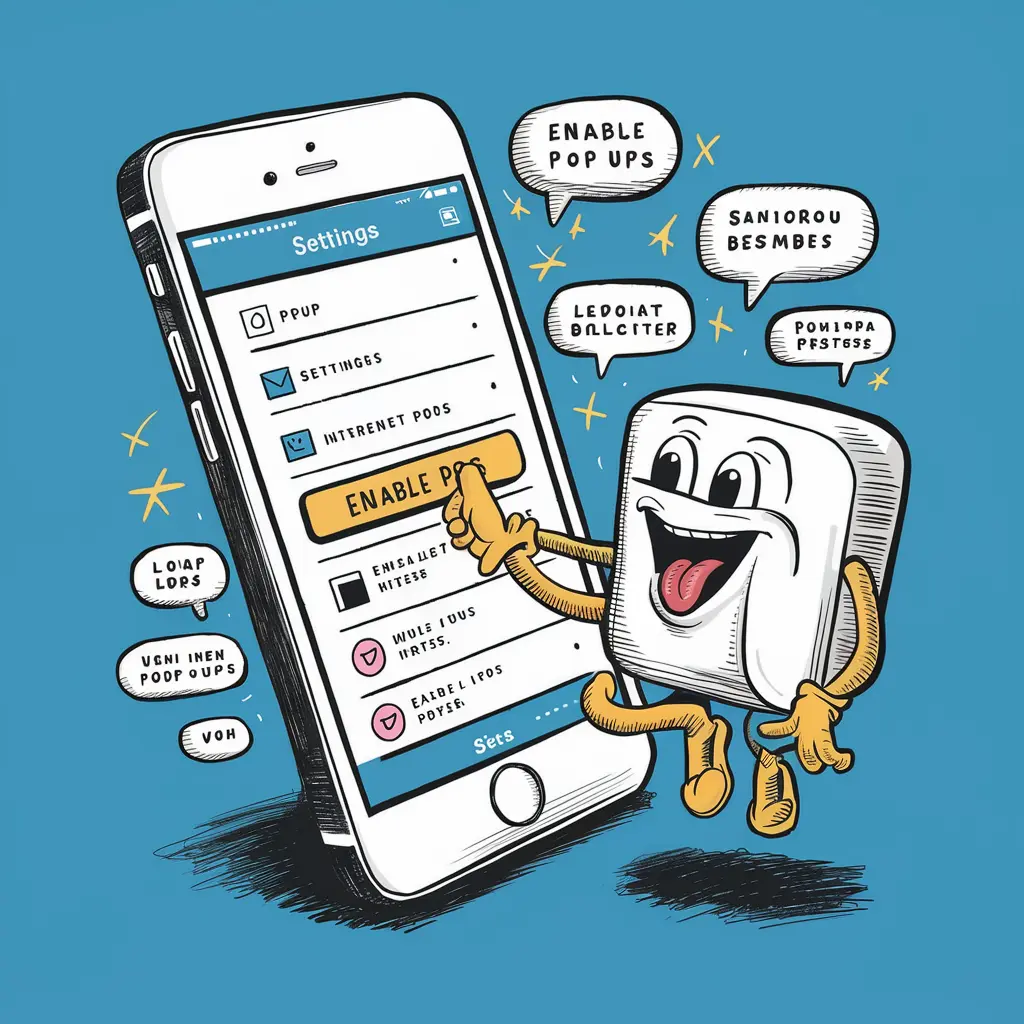
How to Enable Pop Ups on iPhone
Are you tired of pop-ups? Although pop-ups on iPhones can be quite annoying when surfing the Internet, online advertising is also helpful for receiving important notifications about the site and interacting with content, such as for your bank to accept any online payment. However, unwanted advertising and promotions can be very annoying due to the overload of interruptions and distractions. But, how to enable pop ups on iPhone?
Whether you want to enable or disable pop-ups on your iPhone browser, learn how to adjust your notification and permission settings according to your personal needs and preferences. But where is the pop up blocker on iPhone? Follow these steps to discover how to unblock pop ups on iPhone easily.
How to Enable or Disable Pop Ups in Your iPhone's Browser
1. Allow Pop Ups in Safari on iPhone
- Open the Settings app on your iPhone.
- Scroll down and tap the Safari option.
- Look at the General section.
- Enable or disable Block pop up option according to your needs.
- If the toggle is green, pop-up blocking is enabled in Safari.
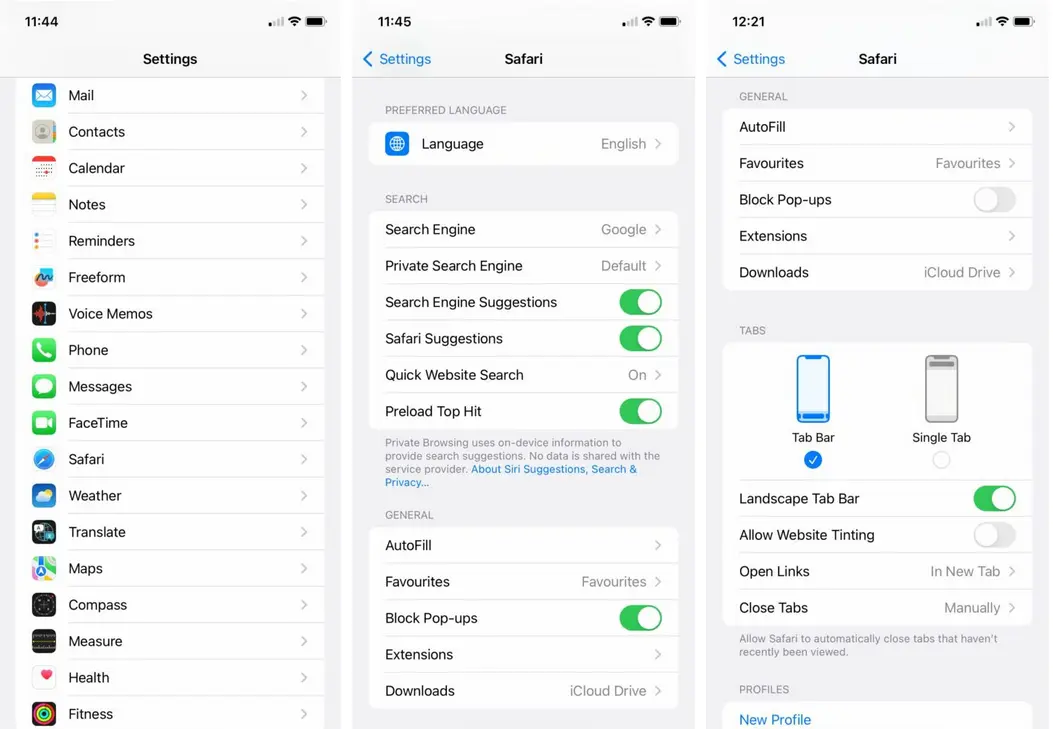
2. Allow Pop Ups in Chrome on iPhone
- Access the Chrome app on your iPhone.
- Tap the horizontal three-dot icon and go to Settings.
- Within Settings, scroll down and tap Content Settings.
- Look for Block pop-ups and turn it on or off according to your needs.
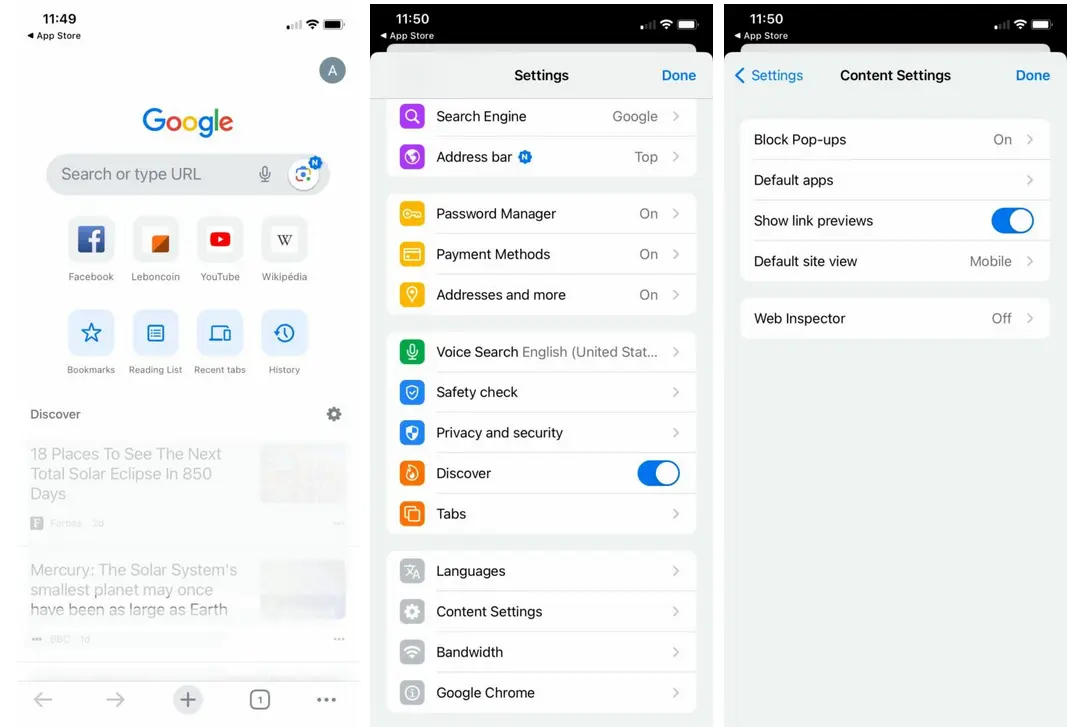
How to allow pop ups iPhone for a specific site in Chrome?
- On your iPhone or iPad device, go to the Chrome app.
- Then, visit a page where pop-ups are turned off.
- At the bottom of the page, tap Always Show under Pop-ups blocked.
3. Allow Pop Ups in Brave on iPhone
- Open the Brave app on your iPhone.
- Go to Settings.
- Go to the General section.
- Look for Block pop-ups and toggle the switch on or off according to your needs.
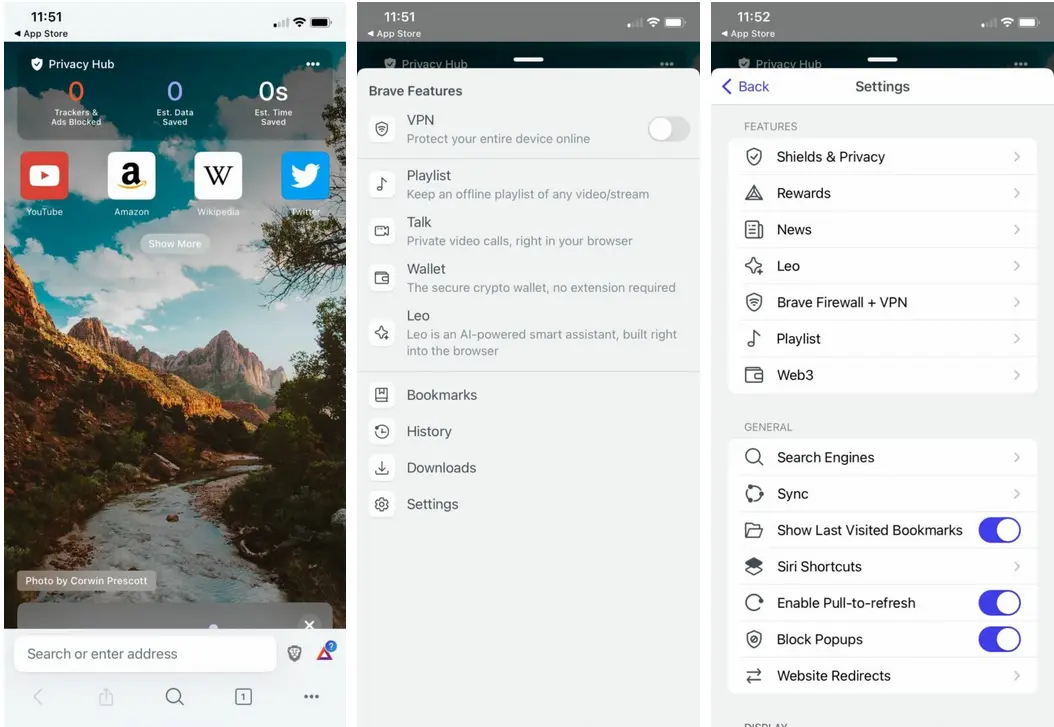
4. Allow Pop Ups in Firefox on iPhone
- Open the Firefox app.
- Tap the three horizontal bar symbol at the bottom-right corner of the screen.
- Go to Settings.
- Tap the Block Pop-up Windows option.
- Toggle the switch on or off according to your needs.
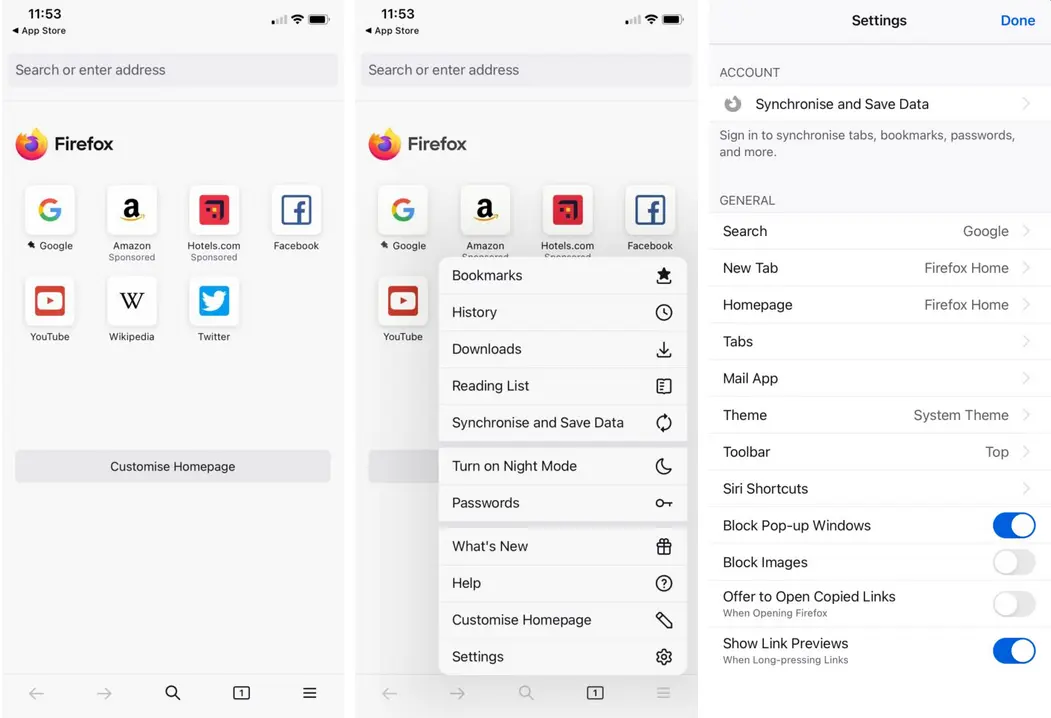
5. Allow Pop Ups in Edge on iPhone
- Open the Edge on your iPhone.
- Tap the three horizontal bar icon at the bottom of the screen.
- Select Settings.
- Go to Privacy and Security
- Tap the Block pop-ups On the following screen.
- Toggle the switch on or off according to your needs.
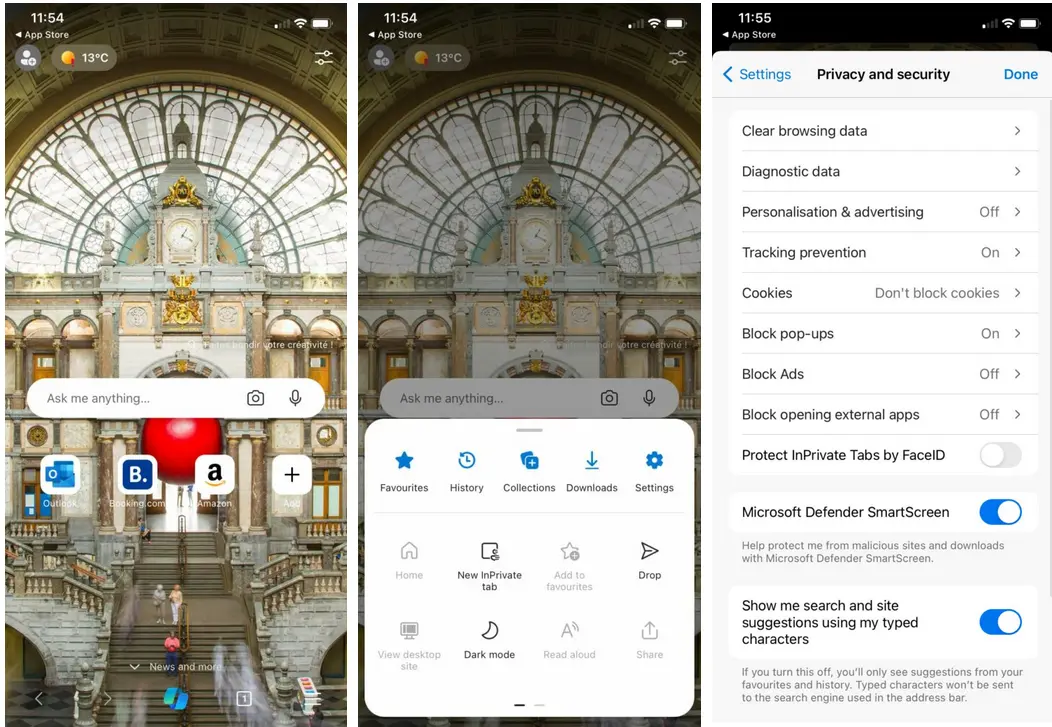
6. Allow Pop Ups in Opera on iPhone
- Open Opera.
- Tap the three horizontal bar symbol at the bottom-right corner of the screen.
- Go to Settings.
- Go to the Ad Blocking section.
- Tap Block Pop-ups.
- Toggle the switch on or off according to your needs.
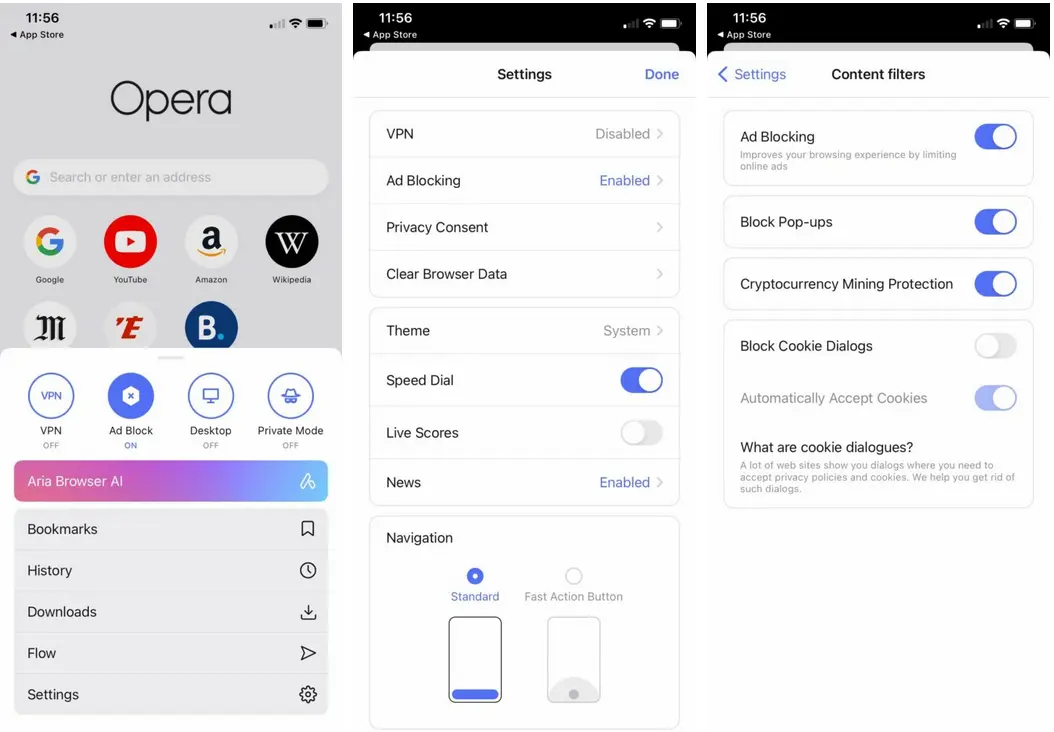
Not All Browser Pop Ups Are Useless
How do I know which pop ups to block?
If you want to know which pop-ups to block, we recommend that you turn off all intrusive or misleading ads and allow legitimate website pop-ups that contribute to better interaction with the website. Some pop-ups that could be dangerous are misleading or fake alerts claiming that your device is infected with a virus or that you have won a prize for which you have not entered.
For these reasons, we recommend you block all elements that may interrupt your browsing experience by displaying irrelevant content or unsolicited promotions. Only click on an alert after searching for additional information or verifying its authenticity.
On the other hand, allowing some pop-ups can be very useful for confirming new banking transactions and other online actions, such as supplementing the authenticity of your information or subscribing to site updates.
If you were wondering how to turn on pop ups on iPhone or Mac but you want to stay protected online, we recommend you use an effective pop up blocker on iPhone, such as Stands AdBlocker. Browse online without interruptions and risk with Stands Free Adblock!
Conclusion: How to allow popups on iPhone?
Pop-up windows can be annoying but also necessary. While they can facilitate interactions with online content, such as confirming user transactions on banking websites, they can also be very intrusive and even dangerous. To effectively manage pop-ups on your iPhone, you can adjust your settings in Safari, Chrome, Brave, Firefox, Edge, or Opera and allow legitimate pop-ups that enhance website interaction.
FAQ
Are there risks associated with allowing pop-ups on iPhone?
Pop-up ads can be dangerous because they could download malware or viruses to your devices or expose you to phishing attacks. For this reason, it is advisable to adjust your ad-blocking settings or use a top ad-blocking software such as Stands AdBlocker to get all the protection you need.
Can I allow pop-ups for specific websites on my iPhone?
To enable iPhone pop-ups on specific websites or disable the pop-up blocker:
- Open the Safari browser and then go to Preferences in the top-left corner of your screen.
- Click on the Websites tab and then click on Pop-up Windows.
- Click the drop-down menu on the bottom right and choose Allow.
Will allowing pop-ups affect my browsing experience on the iPhone?
Clicking on a pop-up ad without knowing its origin can be dangerous because it could download malware to your device. However, pop-ups can also optimize your browsing, so we recommend adjusting your settings. Unblock pop ups iPhone depending on your browser type and keep yourself protected across the Internet.
What are pop-ups, and why might I need to allow them on my iPhone?
Pop-up windows are small dialog boxes that appear while surfing the Internet. They can contain various types of content, such as notifications, alerts, advertisements, or permission requests.