 Home >
Home > 
How to Turn On Pop-Up Blocker
Because we live in an almost digital age, online browsing has become a fundamental part of our daily lives. However, we are sure that, like us, you are tired of the constant presence of disruptive ads every time you visit a website! Intrusive advertisements can affect the user experience by slowing your navigation and causing a lot of visual noise. Learn how to turn on pop up blocker!
In this blog, we will explore an effective solution for you to eliminate all types of ads and the danger they can bring. Discover how to take control by enabling and disabling pop-up blockers in popular browsers like Chrome and Safari. Explore the best Free Ad Blocker to ensure protection and a smoother online experience.
Gain mastery over intrusive pop-ups, learning to turn on, allow, and unblock them. Let's dive into the world of unhindered browsing!
Understanding Pop-Up Blockers
An Adblock or pop up blocker is a program or plugin that you can download and install on your web browser, which allows you to block advertising that appears when you browse the Internet, either through your computer or mobile device. Depending on the type of blocker you are using, you can block all intrusive advertising and protect your online information.
Pop-up blockers are crucial in improving our online browsing experience by eliminating all intrusive windows. Want to find out how pop-up blockers work? Pop-up blockers employ a few fundamental mechanisms to perform their proper functions. Let's take a look at some of them:
- Pattern recognition: Pop-up blockers often use predefined patterns to achieve recognition of characteristics commonly associated with pop-up windows, for example, the window size and its specific code.
- Blacklisting: Pop-up blockers maintain databases of websites known to be malicious or which generate excessive pop-ups. When visiting a potentially malicious website, the pop-up blocker intervenes by identifying it as dangerous and restricting access.
- Anti-tracking filters: Ad blockers may include filters designed to block scripts and tracking mechanisms. These filters protect users' privacy by preventing advertisers from monitoring their online behavior.
This way, pop-up blockers strive to balance blocking annoying pop-ups and protecting your online information. To get all these protection advantages, you must learn to turn on pop-up blocker or disable it when needed.
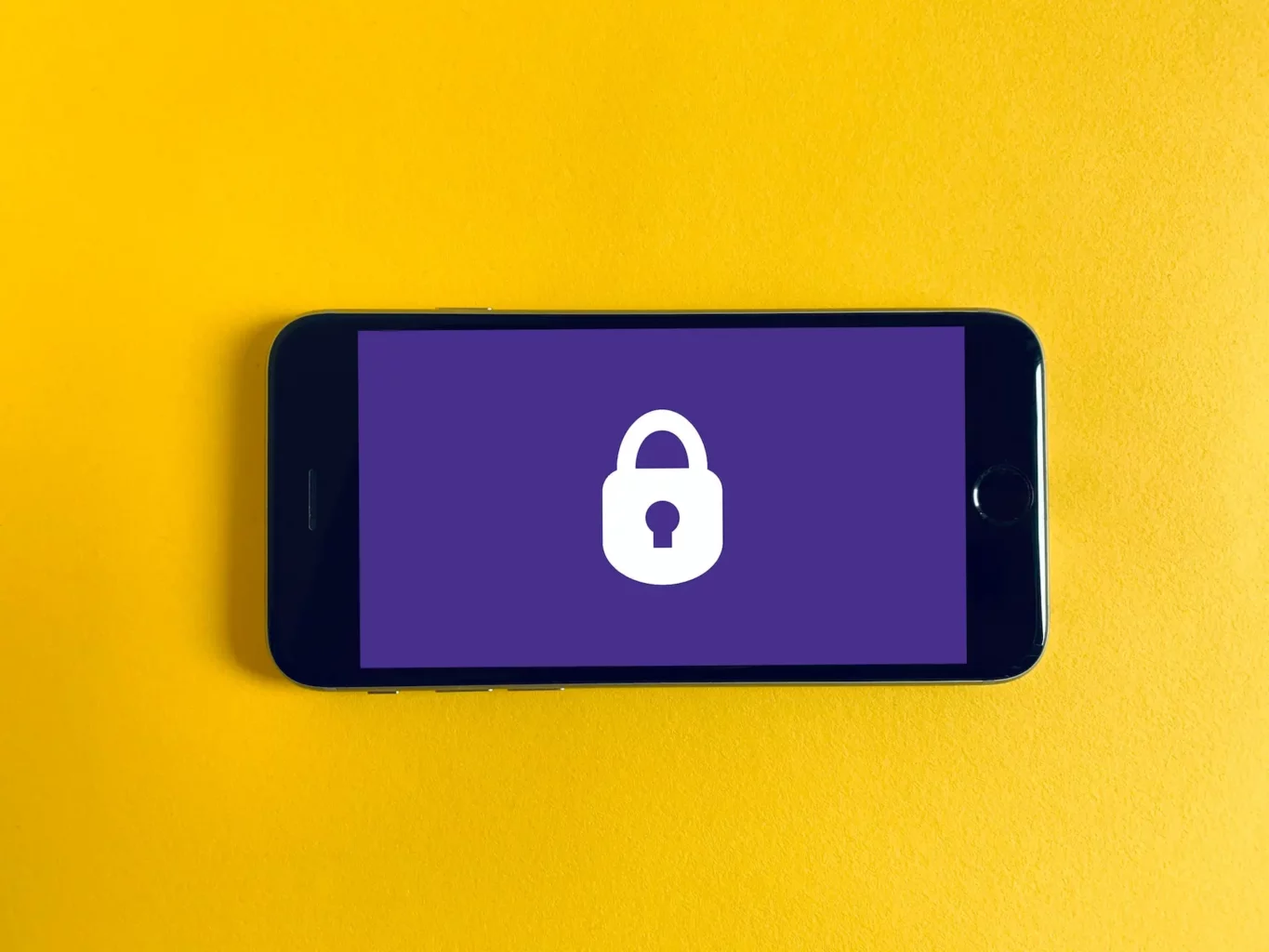
Why Enable Pop-Up Blockers?
Here are five reasons why enabling pop-up blockers is a brilliant idea:
- Avoid being annoyed by so many pop-ups: Enabling a pop-up blocker helps prevent annoying interruptions while browsing the web. What's worse than entering a website and being unable to read the information due to a barrage of annoying ads?
- Improve your cybersecurity: Some pop-up windows, besides being annoying, can also contain malicious code or links to unsafe websites. Activating a pop-up blocker reduces the risk of exposing yourself to potentially dangerous content and protects your device and online identity from threats.
- Increase Browsing Speed: Did you know that pop-up windows consume system resources and can slow down the loading of web pages? By blocking these windows, you reduce page load times and enjoy a more efficient browsing experience.
- Protect your data: Some pop-ups are designed to track your online activity and have your data collected by third parties without your consent.
- Conserve Bandwidth: Pop-up windows often contain multimedia content, such as video advertisements, which consume bandwidth. By blocking these windows, you can save data by ensuring more efficient browsing.
Turning on pop-up blockers will improve your web surfing comfort and contribute to a safer and more efficient online environment. Ready to surf the net?
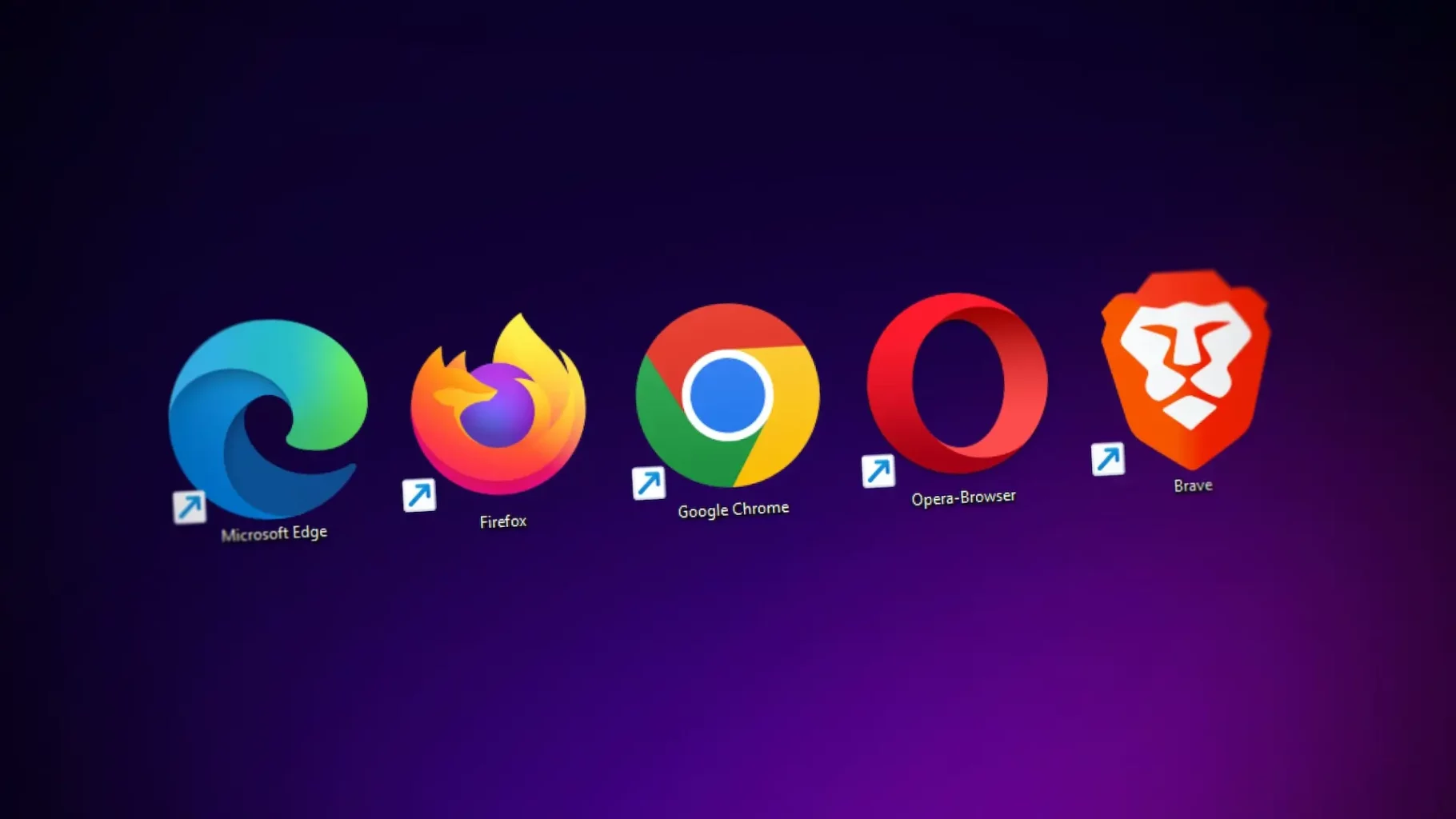
How to Turn On Pop-Up Blocker in Different Browsers?
As we have seen, a pop-up blocker is any program that restricts any advertisements. Generally, pop-up blockers are software installed to avoid annoying pop-up ads while browsing; however, Chrome, Internet Explorer, Mozilla Firefox, and other browsers already have built-in pop-up blockers. Discover how to turn on or turn off pop-up blockers in the most popular browsers:
1. Internet Explorer
To turn on or turn off pop-up blockers in Internet Explorer, you should take the following steps:
- Click on the Tools icon, and then tap on Internet Options.
- Click the Privacy tab.
- Then, click Settings next to Enable pop-up blocker.
- Enter the website in the address of the website, and select the "Allow" field.
Now, if you need to turn off pop-ups, you must follow the exact instructions, but do not enable the pop-up blockers by clicking "Close" and then "OK."
2. Google Chrome
Blocking or allowing pop-ups in your browser is very simple in Chrome.
- On your computer, open Chrome.
- In the top right corner, click More, then go to Settings.
- Click on Privacy and Security, click Site Settings, and select Pop-ups and Redirects.
- Here, you can choose the option you want as your default setting.
- To allow all pop-ups, click the pop-up option and use redirects.
- To enable pop-ups on specific websites, scroll to Allowed to send pop-ups, use redirects, and Add.
- Enter the website name, add it, and Accept the changes.
3. Mozilla Firefox
Take the following steps to turn Pop-up Blockers on or off in Firefox:
- Select the three horizontal bars in the upper right corner.
- Select Settings and the Privacy and Security tab on the left side.
- To turn the pop-up blocker on or off, uncheck or check the Block pop-up windows box below the Permissions section.
- To allow specific pop-ups, click Exceptions and enter the website URL you want to whitelist.
- Close the window and click OK.
We recommend that you relaunch the browser once these actions are finished. Looking for the best Ad Blocker for Firefox? Find it here!

4. Edge
To turn on or turn off pop-up blockers in Internet Explorer, take the following steps:
- Click on the Settings and then click on the More icon.
- Click Settings and then tap Site permissions.
- Click Pop-ups and redirects, and Add.
- Enter the website into the address to allow it, and click Add.
If you want to block ads, repeat the same steps, but you must enable pop-ups. We recommend you close and relaunch Edge for the changes to set better. Do you want to get the best Ad Block for Edge?
5. Safari
Depending on your Safari version, you can now add pop-up blocker exceptions. Take the following steps:
- Select Safari and then go to Preferences.
- Select Websites at the top of the window.
- Then, choose Pop-up Windows on the left side.
- When visiting other websites, use the menu to select if you want to block and notify, block, or allow.
6. iPhone or iPad iOS
Take the following steps to turn off pop-up blockers in iPhone or iPad iOS:
- Open the Settings app in iOS and go to Safari.
- Under the General Safari settings, activate Block Pop-ups to the OFF position to disable the pop-up blocker or to the ON position to enable the pop-up blocker on iOS.
7. Chrome on AndroidTM
Take the following steps to turn off pop-up blockers in Chrome on AndroidTM:
- Select the three horizontal bars in the upper right corner and go to Settings.
- Scroll down, look for Advanced settings, and then select Site settings.
- Click on Pop-ups and redirects.
- Toggle the switch on or off, depending if you want to enable or disable pop ups.
Learn everything about the best Ad Blocker for Brave!

How to Unblock Pop-Up Windows
To unblock pop-ups, you can follow these simple steps. In your browser, look for the pop-up blocking settings. This option is usually found in the site's privacy or content settings. Adjust the settings to allow pop-ups on the specific site you are visiting. Some browsers also allow you to temporarily unblock pop-ups by clicking an icon in the address bar. Unblock only on trusted sites to maintain a safe browsing experience. For more specific information, check the steps for each browser or device type.
Discover all about ad blocker Stands for safe and smooth browsing!
Enabling Pop-Ups for Specific Sites
Here is a general guide to enabling pop-ups for specific sites in most browsers. Please note that the exact settings for these options may vary slightly depending on your browser.
- First, open your browser on your computer or portable phone.
- Look for the settings or preferences option in the browser menu.
- Explore the settings or privacy options related to pop-ups.
- Within the pop-up settings, look for the option to add exceptions or enable permissions for specific sites.
- Add the address of the website for which you want to allow pop-ups.
- Save the settings and then close the configuration window.
Choosing the Right Pop-Up Blocker: Stands Free Adblocker
Stands Free AdBlocker is a 100% free adblocking solution that will offer you better control of your online privacy and eliminate all those annoying ads! Some excellent features of Stands Adblocker are:
- Smooth browsing: Say goodbye to annoying video ads, pop-ups, flashing banners, and any advertising interrupting your browsing experience.
- Online security: With Stands Free Adblocker, you can avoid all dangerous phishing websites and malware attacks.
- Data security: Ad-blocking software like Stands will prevent tracking companies from tracking your online activity and collecting private information.
- Protecting your children online: Ad-blocking software like Stands protects your children online by hiding all inappropriate and adult content, such as material that may be annoying, disturbing, or offensive.
- Improve page loading speed: Downloading an ad blocker like Stands will speed up page loading by turning off all elements that may slow down the site.
- Stands Adblocker is 100% free!
Discover the best Free Ad Blocker with Stands!

Conclusion
We explored comprehensive solutions for eliminating various types of ads and the risks they pose. By learning how to enable and disable pop-up blockers in popular browsers like Chrome and Safari, you can ensure a smoother browsing experience. Understanding the mechanisms behind how pop-up blockers work and the importance of enabling them will enhance your cybersecurity.
To ensure online protection, you can turn on pop-up blockers in different browsers, including Internet Explorer, Google Chrome, Mozilla Firefox, Microsoft Edge, Safari, iOS, and Android. However, choosing the right pop-up blocker, like Stands Free Ad Blocker, ensures a seamless and secure online journey for free. Embrace the power of pop-up blockers to transform your digital experience with Stands AdBlocker, making intrusive ads a thing of the past.
Your online privacy is in your hands, and with readers like you supporting us, we can continue to provide valuable insights into navigating the web securely and efficiently.
FAQ
How Do Pop-Up Blockers Work?
Pop-up blockers are programmed to scan the code of a web page and look for any hint of a program that commands your browser to open a new window. If the blocker finds this code, it turns off the command, and this magic means you don't get any annoying ads.
What Are the Risks of Disabling Pop-Up Blockers?
Turning off pop-up blockers could lead to a less secure, more annoying, and slower browsing experience. Balancing convenience with security and efficiency is essential when deciding on pop-up blocker settings.
Can I Customize Pop-Up Blocker Settings?
Yes, you can usually customize the pop-up blocker settings in most browsers. Its exact location may vary slightly depending on your browser version. Personalizing the settings allows you to tailor the pop-up blocking experience to your preferences and needs.
Are There Alternatives to Built-in Pop-Up Blockers?
Yes, there are alternatives to the pop-up blockers built into browsers. These alternatives are usually extensions or add-ons that you can add to your browser to enhance or customize the pop-up blocking functionality.
How to Handle Legitimate Pop-Ups?
Handling legitimate pop-ups effectively is essential to avoid losing important information and ensure a smooth browsing experience. If you use a pop-up blocker, set up exceptions for legitimate websites that may require pop-ups, such as email services, online banking platforms, or password management systems.