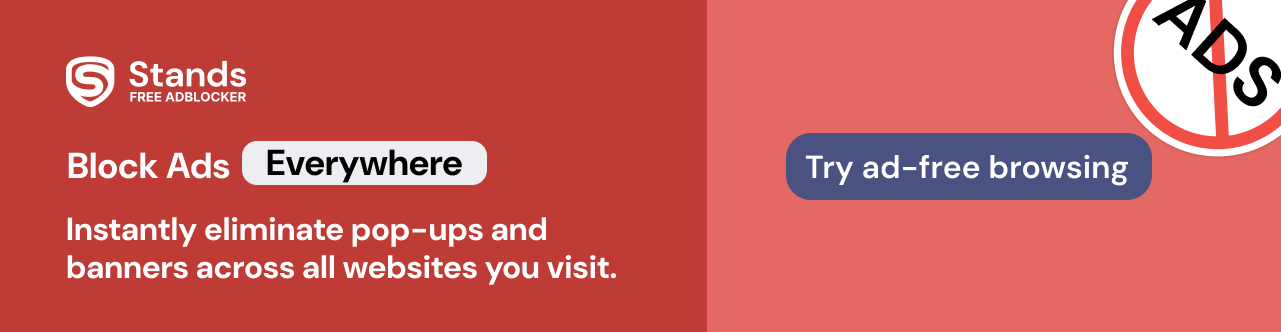Home >
Home > 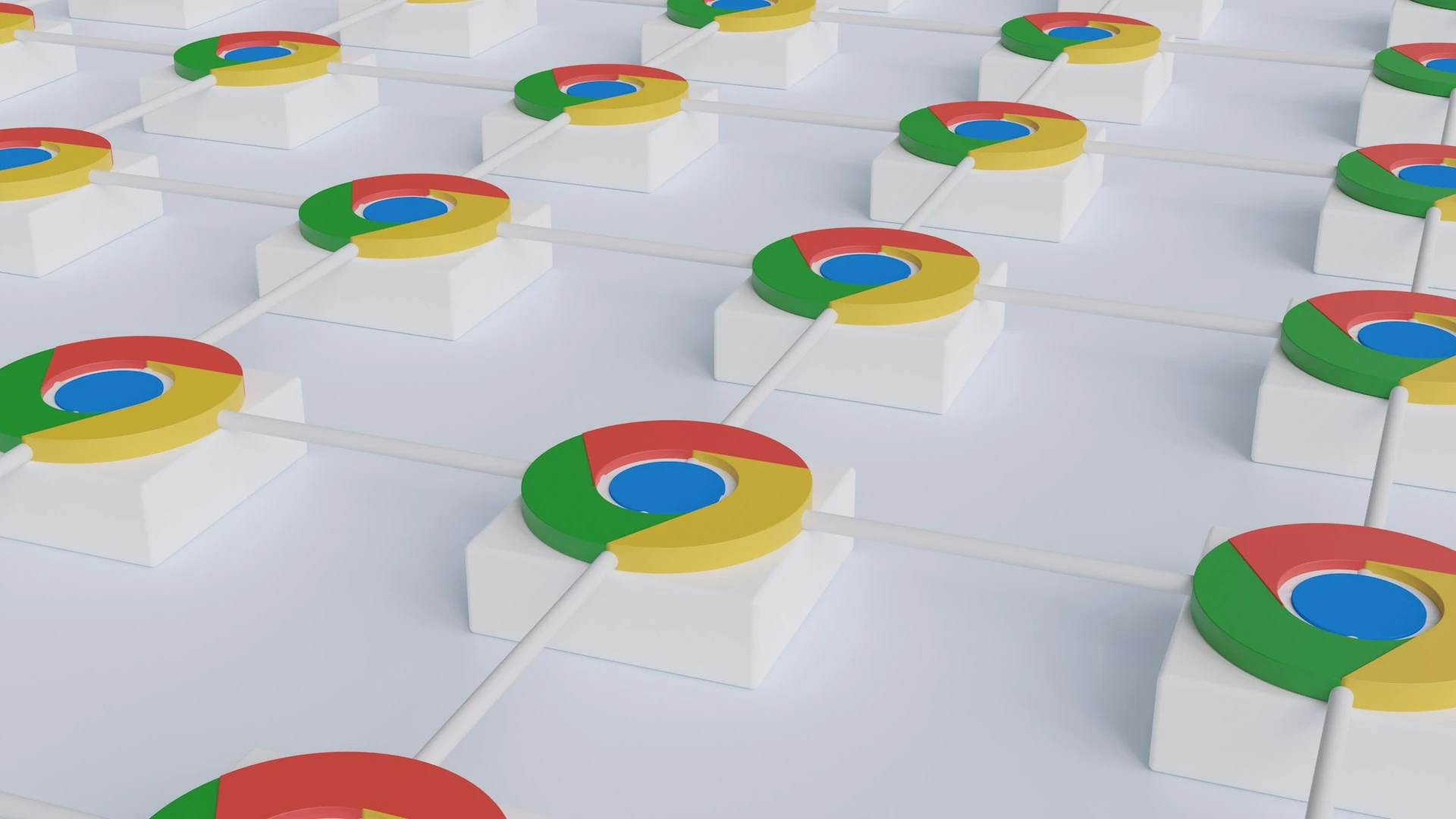
Why is Chrome So Slow
Introduction: Chrome is very slow!
Google Chrome is a popular web browser known for its speed and flexibility. But why is Chrome so slow? Users may sometimes encounter performance issues that affect their browsing experience. In this overview, we will explore the factors that contribute to Chrome's performance challenges. Discover the top strategies to mitigate Chrome's performance issues and upgrade your online experience. Ready to learn why is chrome so slow with some tips and tricks?
- Introduction: Chrome is very slow!
- Analyzing Chrome's Speed Problems
- Top Reasons Why Google Chrome is Slow Today
- Advanced Solutions for a Slow Chrome Browser
- Chrome's Hidden Features for Faster Browsing
- When to Consider Alternatives to Chrome
- Enhancing Chrome's Performance with Stands Adblocker
- Conclusion: Why is Chrome slow?
- FAQ: What to do when Chrome is running very slow
- Why is my Chrome browser so slow?
- How Can I Make Google Chrome Faster?
- Why Is Google Chrome slowing down my computer?
- Why does Chrome Consume so Much Memory on my computer?
- How can I Troubleshoot Chrome's Slow Performance on a Mac?
- Why Does Chrome Lag When Streaming Videos or During Heavy Browsing?
- Can Certain Settings in Chrome Lead to Slower Browsing Speeds?
Overview of Google Chrome's Performance Issues
This overview summarizes the critical performance issues you may encounter when using Google Chrome, along with tips for optimization and troubleshooting. Below, you will find why Chrome is running so slow:
- Memory Consumption: Chrome's multi-process architecture, while increasing stability, can result in high memory consumption.
- CPU Usage: High CPU usage can affect Chrome's performance when handling complex web applications or multimedia content.
- Extensions and Plugins: Some extensions and plugins installed in Chrome can use additional system resources, causing slowdowns and performance issues.
- Network Issues: Slow internet connections can affect Chrome's performance, leading to longer page loading times.
- Updates and Bug Fixes: When Chrome is up to date, you can help speed the browser and obtain optimal performance.

Analyzing Chrome's Speed Problems
Is Your Chrome Browser Browser Slow to Load? Common Causes
If you were wondering, "Why is my Google so slow?" Google Chrome could slow down for several reasons; here are the most common ones:
- Too Many Extensions Installed: Extensions could be slowing Chrome down, especially if you have many of them installed or need to be updated.
- Cache and Cookie Buildup: Over time, your browser's cache, cookies, and other site data, such as cached images and files, can build up, slowing down Chrome's performance.
- Outdated Browser: Running an outdated version of Chrome can cause performance and security issues.
- Presence of Malware or Viruses: Malicious software will significantly affect Chrome's performance.
- Saturated System Resources: Chrome consumes many system resources, especially when there are multiple open tabs. If your computer's CPU or memory usage is super high, this could be why Google Chrome has been running slow lately.
Chrome Running Slow: Internet Speed vs. Browser Issue
When Chrome is running slow, it is really important to distinguish between possible Internet speed issues and browser-related problems.
- Internet speed issues: Check if other devices connected to the same network are experiencing slow Internet speeds. This is likely a connection issue and not a Chrome issue. You can also perform an internet speed test using a reliable service such as Ookla Speedtest or Google Test.
- Browser-related problems: Why is Google so slow? We recommend testing the performance of other web browsers, such as Firefox, Safari, or Microsoft Edge, with the same Internet connection to determine whether there is a problem with the browser. Also, you can open an incognito window in Chrome (Ctrl+Shift+N) to turn off extensions and browse privately or delete Chrome's browsing history, cache, and cookies.
Keep reading to discover why Google Chrome has suddenly become so slow, whether you're using desktop or mobile devices.
Ready to browse safe on Android? Discover the best AdBlock for Android with Stands.
Top Reasons Why Google Chrome is Slow Today
Extensions and Add-Ons: Do They Affect Chrome's Speed?
Because many extensions run in the background and consume system resources such as CPU, memory, and network bandwidth, the more extensions you have installed, the more resources Chrome needs to run efficiently. For example, some extensions can increase Chrome's startup time by slowing its initialization. In addition, incompatibility between extensions can cause performance problems.
To solve these problems, we recommend periodically reviewing your installed extensions and removing the ones you no longer use. To do this, go to Chrome's Task Manager (Shift+Esc) and identify the extensions that consume the most resources.
Identifying and Removing Unnecessary Extensions
To remove unnecessary extensions and plugins that may slow down Chrome, follow the steps below:
1. Open Chrome and click the three-dot menu icon in the upper right corner.
2. Go to Manage Extensions under the Extensions menu.
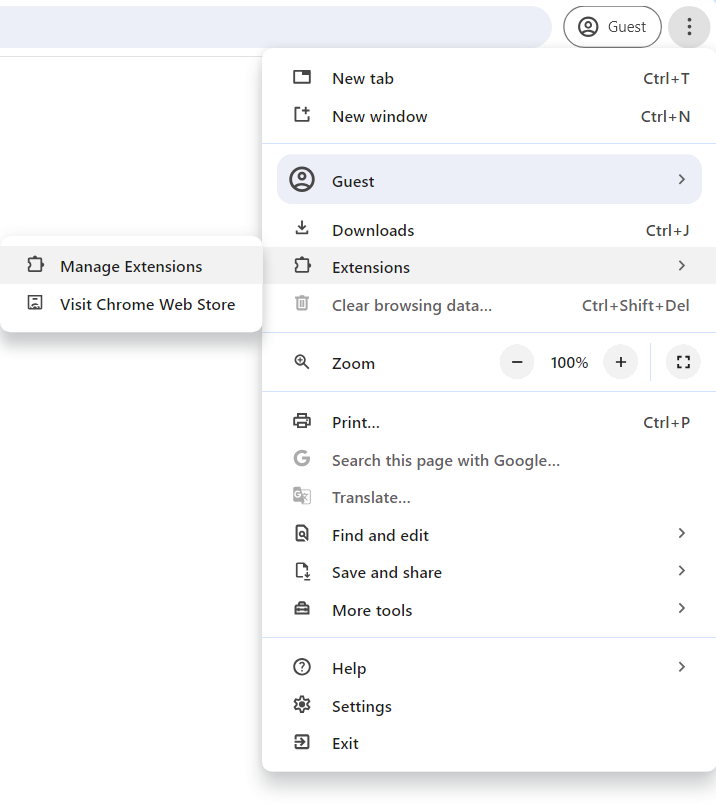
3. Find the extension you want to remove or disable and click Remove.
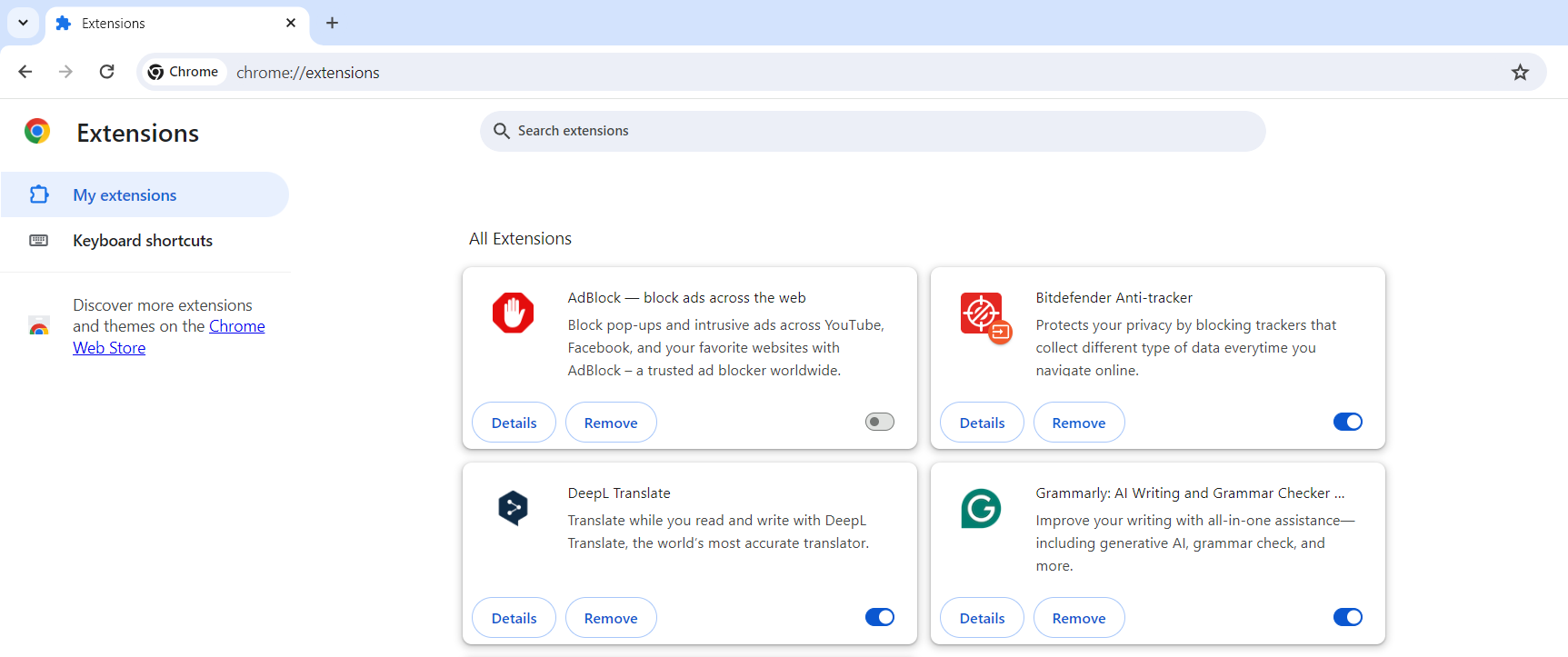
4. Go to your Chrome's Task Manager and double-check to see if that fixes the problem of slow browser performance.
The Impact of Multiple Tabs on Chrome's Speed
Did you know opening multiple tabs can hurt Chrome's speed and performance? Each open tab consumes system memory, so having many tabs open can lead to high memory usage, slowing down browser performance. In addition, if the tabs are running heavy web applications, running in the background, or running multimedia content, they can consume CPU resources or network bandwidth, affecting the performance of other tabs and applications.
In addition, if each of these tabs shares resources with Chrome extensions, and if multiple tabs are open, this can also increase the overall resource consumption by the extensions, slowing down Chrome's performance. Because of this, regularly closing tabs you no longer need and considering using extensions or built-in features will help support system resources and make Chrome faster.
The Role of Browser Cache and History in Chrome's Performance
Browser history is the list of sites you visited using Chrome. The cache stores temporary files, such as web pages and other online media, that the browser has downloaded from the Internet to speed up and optimize the loading of pages and sites you have previously visited. However, as your browser stores more cache and cookies, it may slow down, which is why clearing the cache and cookies may solve the problem of Chrome being slow.
How to Clear Your Cache and History
To free up space on your default browser, we recommend that you regularly clear accumulated cookies in this way:
1. Open Chrome and click the three-dot menu icon in the upper right corner to open Settings.
2. Go to Privacy and Security.
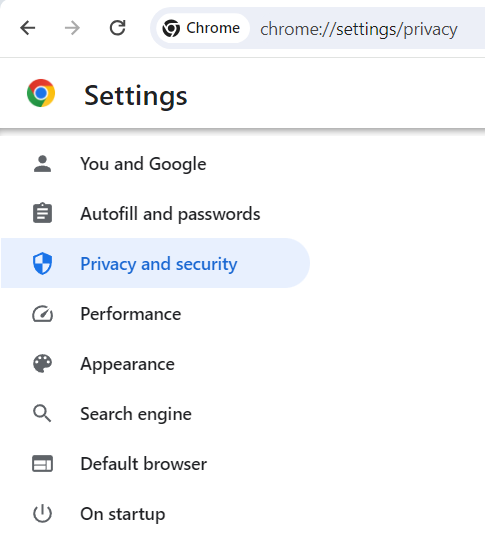
3. Click on Clear Browsing Data.
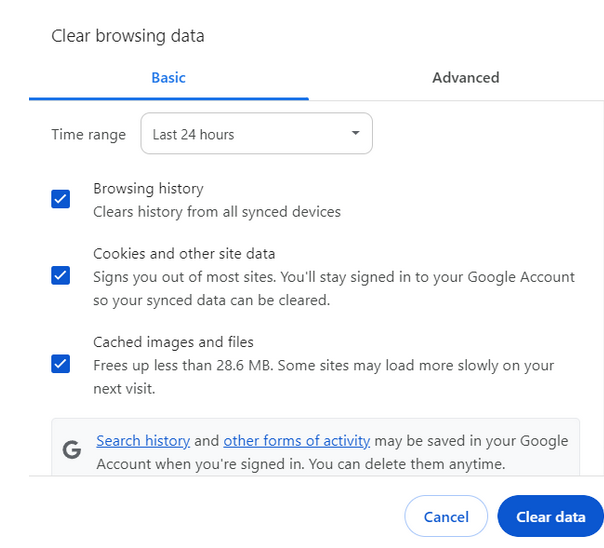
3. Choose the Time range and select to clear all Browsing history, Cookies and other site data, Cached images and files.
4. Confirm by clicking on Clear data.
Advanced Solutions for a Slow Chrome Browser
Updating Google Chrome: A Necessary Step for Speed if Google Chrome is slow
Did you know Google Chrome updates are essential to maintaining speed and performance? These usually include new fixes against security vulnerabilities from past versions and bug fixes that could affect Chrome's performance, such as speed, stability, and compatibility. Chrome updates also introduce improvements to memory management, JavaScript performance, rendering speed, and new features and functionality, such as bookmarks and sync passwords, that can improve the overall browsing experience.
Here's how to check for updates in Chrome:
1. Open Chrome and click the three-dot menu icon in the upper right corner.
2. In the drop-down menu, go to Settings and select About Chrome.
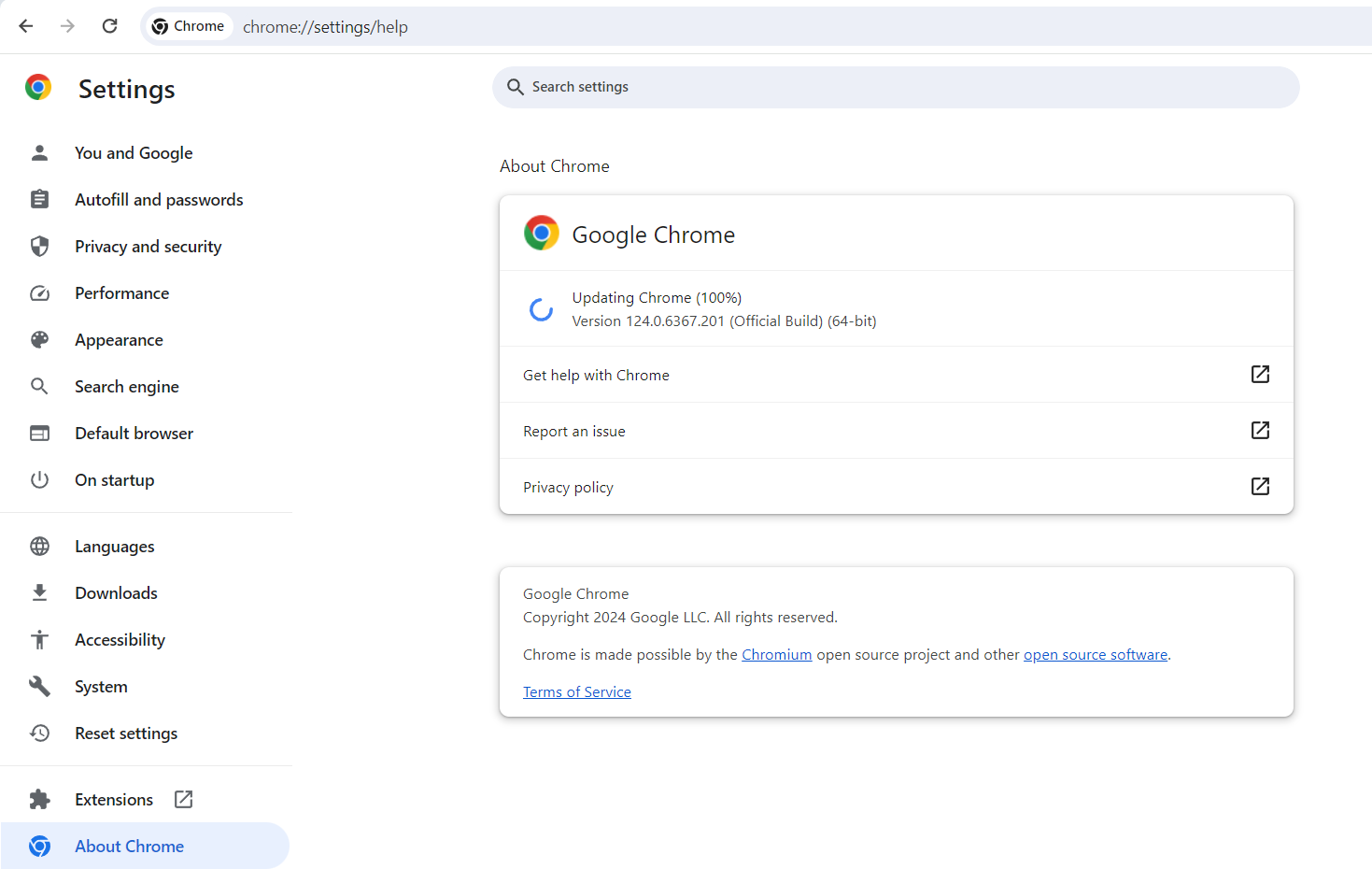
3. Chrome will automatically check for updates and begin downloading any available updates.
4. Once the updates are downloaded, click Restart to reset Chrome and apply the updates.
Google Chrome's Task Manager: A Tool for Speed Analysis
Google Chrome Task Manager analyzes individual processes, manages performance by closing unnecessary processes, and displays and monitors system resources. Here's how it can help you in analyzing Chrome's speed:
- Resource monitoring: provides real-time information about the resources (CPU, memory, and network) consumed by each open tab, extension, and browser process, allowing you to identify which tabs or extensions could slow down Chrome.
- Tab management: You can see how much memory and CPU each tab uses to close or suspend them and free up system resources.
- Extension management: You can use the Task Manager to identify and temporarily uninstall specific extensions to see if performance improves.
- Browser process management: In addition, Chrome's Task Manager provides information about the resource usage of browser processes, such as the GPU, renderer, and browser, to identify what might be affecting performance.
To access the Chrome Task Manager:
1. Click on the three-dot menu icon located in the top right corner of Chrome.
2. Go to More Tools and select Task Manager.
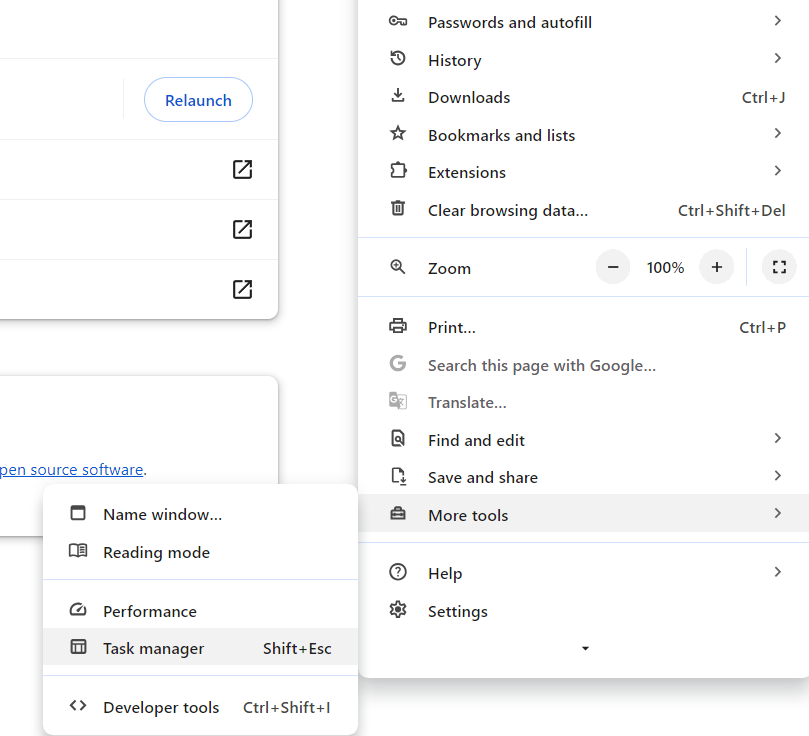
3. You can also use the Shift+Esc commands to open the Task Manager directly.
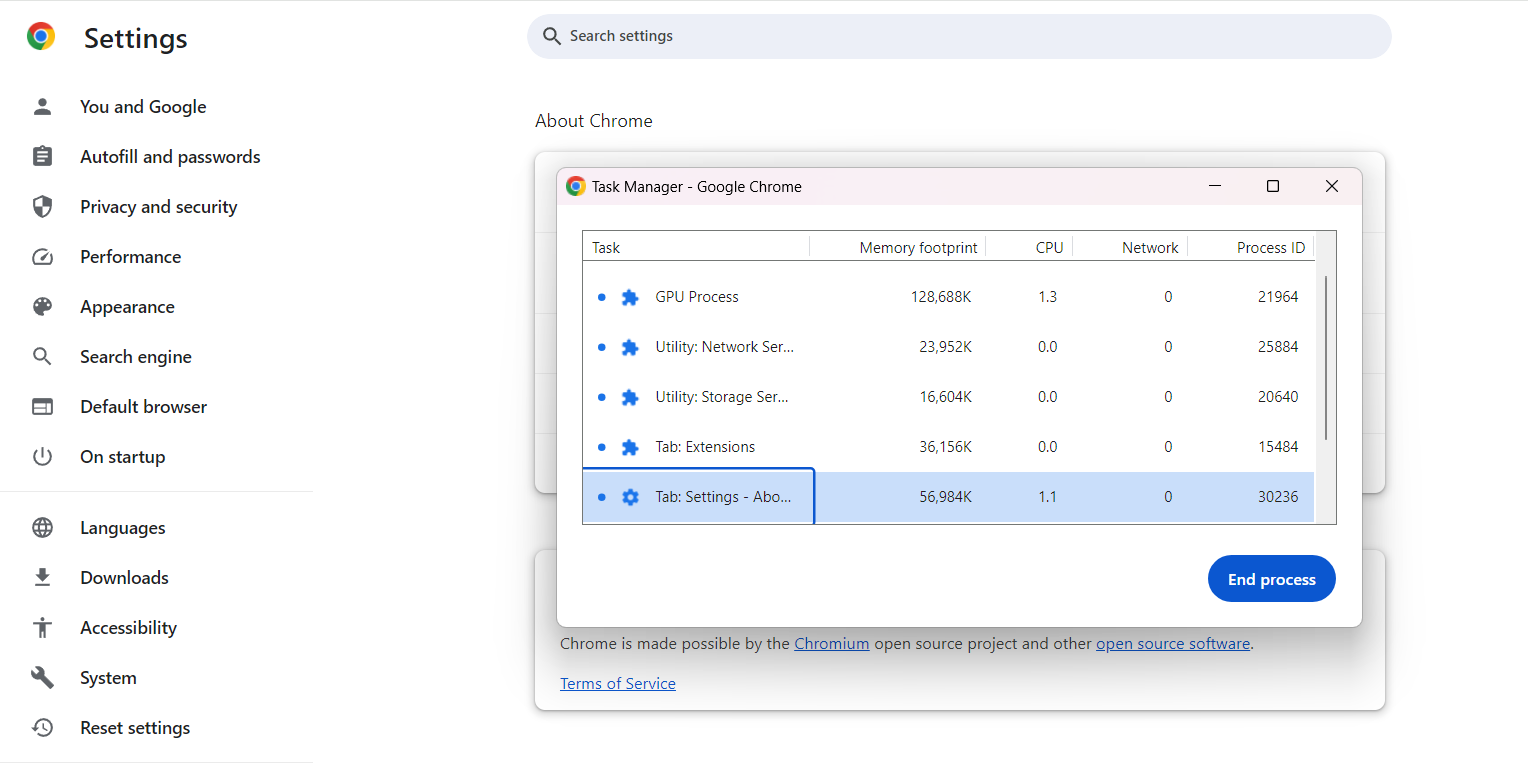
Hardware Acceleration in Chrome: When to Use It
Chrome's hardware acceleration uses the device's graphics processing unit (GPU) to perform graphics-intensive tasks, such as playing high-definition videos and streaming content. This can benefit smoother playback, lower CPU usage, and longer battery life on laptops and mobile devices.
In addition, if you frequently use web applications or games that use 3D graphics, Chrome can render complex 3D scenes more efficiently and responsively using hardware acceleration.
However, hardware acceleration may not be suitable when using older computers or devices, as it may cause compatibility issues and crashes. Also, if your computer's GPU is already heavily loaded by other applications, enabling hardware acceleration in Chrome may not be recommended.
To enable or disable hardware acceleration in Chrome:
1. Click the three-dot menu icon in the upper right corner of Chrome and select Settings.
2. Go to the System section.
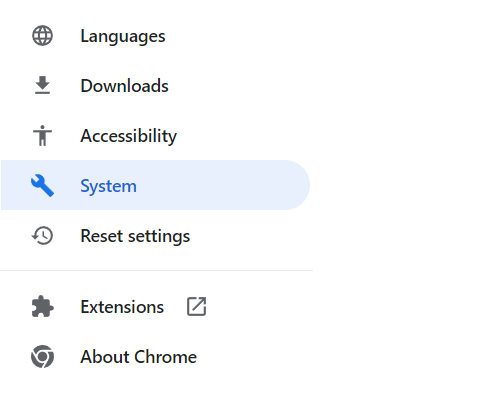
3. Enable the button next to Use Hardware Acceleration when available.
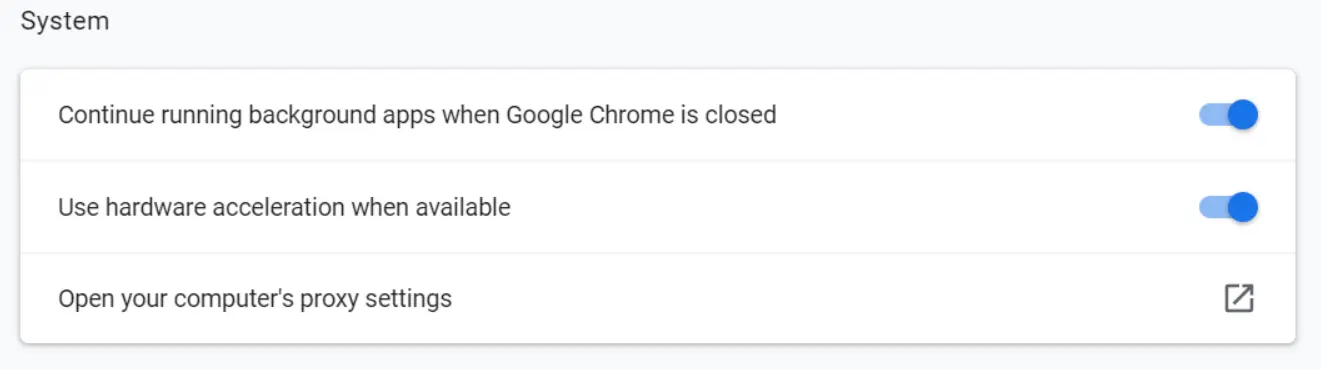
Malware Scanning: Ensuring Chrome's Optimal Performance
Malware scanning is beneficial because it helps protect users' devices and privacy and security against cyber threats, such as malware, viruses, Trojans, and other malicious software. It could indirectly improve Chrome's performance, such as antivirus. Let's find out how:
- Protection against malicious websites - Malware scanners often detect and block access to malicious websites.
- Reducing malware-related problems: Malware infections can cause various problems affecting Chrome's performance, such as excessive pop-up ads or unauthorized changes to browser settings.
- Improve system stability: Certain types of malware can consume excessive system resources, such as CPU or memory, slowing down Chrome's performance or causing crashes or freezes.
By prioritizing malware scanning, you can help ensure that Chrome performs optimally and remains protected from threats that could compromise its performance and your browsing experience.
Chrome's Hidden Features for Faster Browsing
Preloading Pages: How It Can Speed Up Browsing
Google Chrome seeks to speed up browsing by caching web page resources in advance when preloading pages. But how exactly does this work? Preloading pages allows Chrome to fetch and cache resources such as HTML, CSS, JavaScript, and images before you visit a page. As a result, when you click on a link or type in a URL, it will load much faster because the resources needed to do so are already cached.
In addition, browsers such as Chrome can predict which links or pages you are likely to visit next based on your browsing history or, for example, your cursor movements. However, although preloading pages can improve browsing speed and performance, it may consume additional bandwidth and system resources.
Chrome's Energy Saver Mode: Balancing Speed and Efficiency
Seeking to optimize device battery life and manage your system memory, the latest versions of Chrome on desktop have two new performance settings built in. They aim to use up to 40% and 10GB less memory to keep browsing smoothly regardless of the number of open tabs and extend your battery performance. Both are available for Windows, macOS, and ChromeOS.
- Memory Saver: Memory Saver mode provides a way to economize and free up memory from tabs you are not using, so active websites are faster, which is convenient if you run other applications simultaneously.
- Energy Saver: Energy Saver also maximizes battery life. This is why when browsing the Web with Chrome, and when your device's battery level reaches 20%, Chrome will limit background activity and websites with animations and videos, seeking to allocate the system's energy resources better.
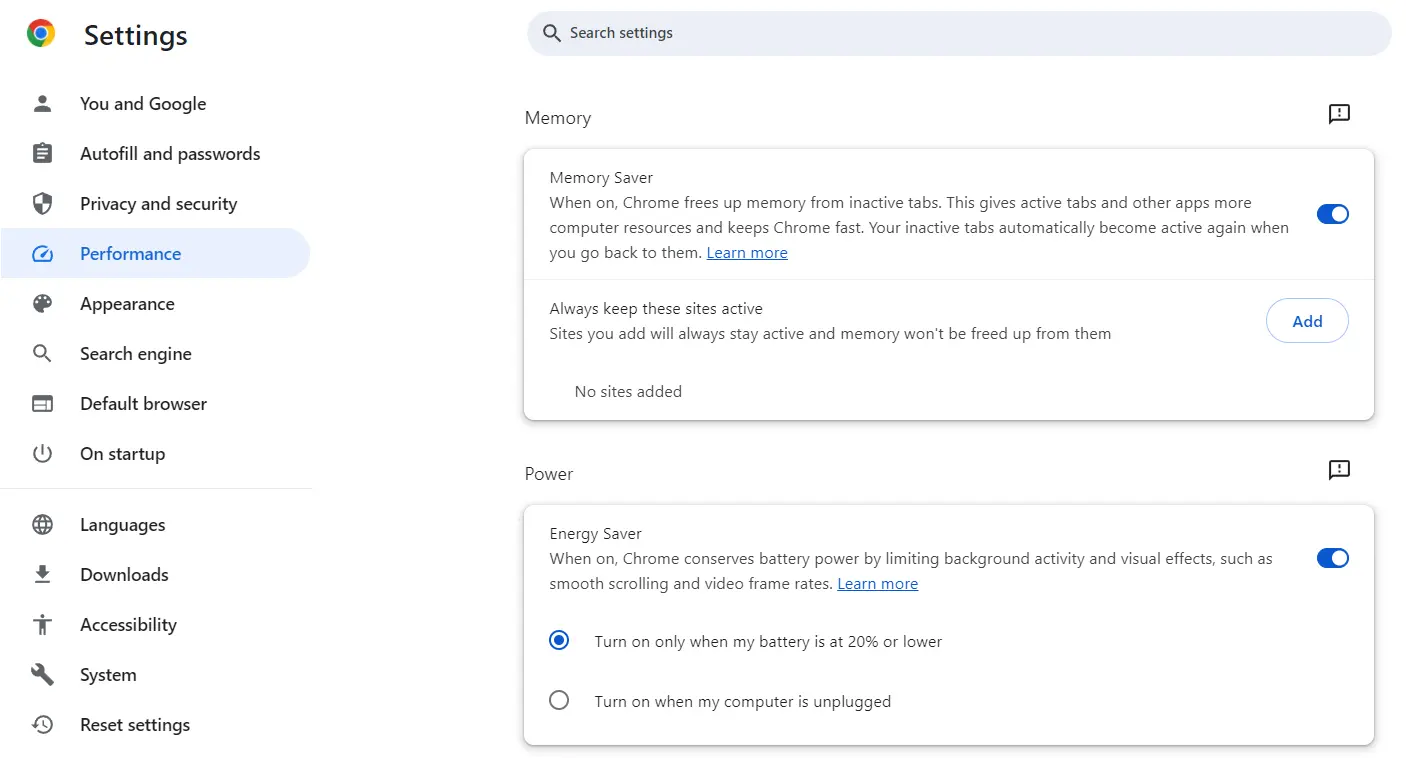
When to Consider Alternatives to Chrome
Comparing Chrome with Other Browsers: Speed and Performance
Chrome is one of the most popular browsers dominating the Internet market, with over 65% of users in the last year. Chrome enjoys an excellent reputation for its speedy performance, minimalist and practical design, and seamless integration with all Google services. In addition, because Chrome offers an extensive collection of extensions and customizable features, it has become one of the most popular choices for enhancing the browsing experience.
However, due to its high memory usage and some shortcomings regarding user privacy, suitable alternatives are available on the market, such as Firefox, Safari, and Edge. These offer improved performance and competitive features regarding speed, resource usage, and compatibility.
Why Switching Browsers Might Be Your Best Bet
On the other hand, if you have already tried all these recommendations and Chrome is still slow, perhaps testing the efficiency and speed of other browsers is a sign for you, especially when you can find options on the market with better performance, security, and access to features and extensions tailored to your needs, for example, to improve your productivity, and streamline your workflow.
Enhancing Chrome's Performance with Stands Adblocker
Why Choose Stands Adblocker for Chrome
Did you know free AdBlocks can improve Chrome's performance by making it less sluggish when browsing? Let's discover just a few good reasons why you should use an adblocker to make Chrome a much more efficient browser:
- Ad blockers prevent unnecessary content from loading, which results in faster page load times.
- Because ads often contain memory-consuming scripts and multimedia content, blocking them reduces CPU usage and power consumption.
- Ads often require network requests to obtain resources from third-party servers. Ad blockers prevent these requests from being made, which contributes to a smoother browsing experience.
- Ad blockers block ads and prevent these scripts from running, thus reducing the risk of malware and unauthorized tracking.
Key Advantages of Using Stands Adblocker
If you were wondering what the best free adblock for Chrome is, discover Stands AdBlocker! An excellent 100% free ad-blocking solution providing the best customization features to eliminate all ads. Discover the key advantages of using Stands for Chrome:
- Blocking all ads: Stands AdBlocker effectively blocks all ads in Chrome, such as auto-playing video ads, pop-up ads, and overlay ads, ensuring uninterrupted and fast browsing.
- Improved page load times: Since ads can slow down the loading speed of web pages, with Stands AdBlocker, your browsing will be faster and smoother by eliminating any online annoyance on Chrome.
- Protecting your privacy: Because some ads can track your browsing activity and collect your data, Stands AdBlocker will contribute to preventing third parties from tracking you.
- Reducing the risk of malware: Because some ads may contain malicious code that can infect your device with malware, downloading Stands AdBlocker will mitigate online risks.
- Stands Adblocker is 100% free and easy to use! You don't need to pay for a subscription to enjoy smoother navigation.
Conclusion: Why is Chrome slow?
Recap: Key Steps to Speed Up Google Chrome
Although one of the most famous browsers for its speed, Google Chrome occasionally suffers from browsing performance issues. Memory consumption, CPU usage, compatibility issues, and network limitations contribute to these slowdowns. By understanding these elements, we can better optimize Chrome's performance and find strategies such as managing extensions, clearing the cache and cookies, and periodically updating the browser to improve the browsing experience. On the other hand, exploring alternatives, such as using Stands Adblocker, can further enhance your Chrome experience.
FAQ: What to do when Chrome is running very slow
Why is my Chrome browser so slow?
Here are some reasons why Google Chrome is slow: Too many open tabs, cookies and cache that have yet to be cleared, heavy or unnecessary extensions, and viruses or malware.
How Can I Make Google Chrome Faster?
Is Google running slow? To optimize Chrome's speed, we recommend updating it regularly, minimizing the number of open tabs and extensions, and periodically clearing cookies, cache, and history to free up space and improve load times. We also recommend using ad blockers like Stands Adblocker to reduce unnecessary network requests.
Why Is Google Chrome slowing down my computer?
Chrome can slow down your computer due to its high memory and CPU usage, outdated browser versions, and incompatible extensions. For these reasons, we recommend regularly monitoring Chrome's resource usage with the built-in Task Manager.
Why does Chrome Consume so Much Memory on my computer?
Chrome's multi-threaded architecture could be one of the main reasons it consumes significant memory. Features such as caching, pre-rendering, and background processes further contribute to Chrome's memory consumption.
How can you Stop Chrome from Blocking Downloads? Find it out here.
How can I Troubleshoot Chrome's Slow Performance on a Mac?
To fix slow Chrome performance issues on Mac, it's first essential to ensure you have the latest updates. Then, you can go to the built-in Task Manager (Shift + Esc) to uncheck resource-intensive tabs or extensions. You can also clear Chrome's browsing data, including cookies, cache, and history.
Why Does Chrome Lag When Streaming Videos or During Heavy Browsing?
Because streaming videos require the use of CPU and GPU resources to decode and render the video content, especially at higher resolutions, this may require using a greater amount of system resources, affecting Chrome's overall performance and causing Chrome to run slower. Because of this, we recommend closing unnecessary tabs and disabling extensions to mitigate lag during video streaming.
Discover more about how you can Block Websites on Chrome Mobile.
Can Certain Settings in Chrome Lead to Slower Browsing Speeds?
Specific Chrome settings can certainly negatively impact browsing speed. For example, enabling hardware acceleration, preloading, and automatic tab discarding can affect performance when hardware and system resources are incompatible. Also, secure browsing, extensions, and plugins installed in Chrome may affect browsing speed if they consume too much memory or CPU resources.