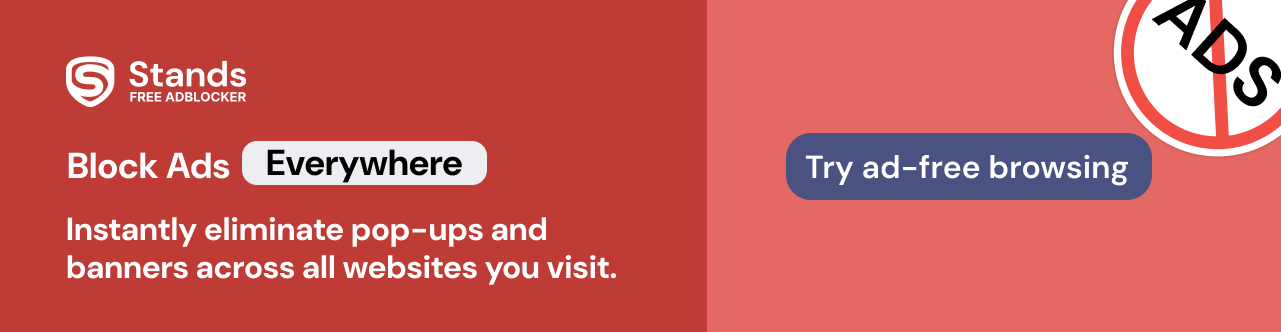Home >
Home > 
Why Is My Chromebook So Slow
Chromebooks are characterized by their intuitive interface and simplified design. If you need an affordable computer, Chromebooks are an interesting alternative since they combine functionality and affordability. However, even if Chromebooks are designed to help you perform tasks faster and easier, they can experience slowdowns like any device.
But don't worry! This blog will explore the possible causes of your Chromebook being slow.
Chromebook Running Slow? Possible Reasons
Several factors can contribute to your device's slow performance. Find out why your Chromebook may be having performance issues below:
1. Too Many Tabs or Apps Open
Having multiple tabs open in your browser and running multiple apps simultaneously can consume more RAM and system resources, slowing down your Chromebook (as with any web browser of your choice).
⚠️ Note: If you were wondering what the best browser to use on a Chromebook is, ChromeOS supports compatible web browsers like Chrome, Firefox, Opera, or Brave. You can also install browsers, such as Firefox for Linux, on Linux. Download and install these browsers from the Chrome Web Store or their web pages.
2. Extensions Slowing Down Performance
Although some extensions on your Chromebook might be helpful, they can also be responsible for consuming excessive resources, draining the battery, and slowing browsing. In addition, having poorly optimized extensions installed or continuously running in the background can affect performance. To avoid this, we recommend closing applications you no longer use or do not need to optimize battery life and performance.
3. Low Disk Space and Storage Issues
Limited internal storage can cause problems with Chromebooks' speed. A full or nearly full disk can hinder the installation of updates and the correct functioning of the system on any device. If your Chromebook runs slowly or has insufficient RAM, you can delete apps or local files you don't need or move them to Google Drive if you want available space.
You also have the option to delete browsing and download history, uninstall unused applications, and delete additional user accounts on your Chromebook.
⚠️ Note: It is important to note that if your Chromebook runs out of storage, it may automatically delete downloaded files, browsing data, caché and unused accounts.

4. Slow Internet Connection
Chromebooks rely on an optimal network connection for many of their functions. As with any device, a slow or unstable connection can make basic tasks much slower, such as loading web pages or syncing files. To avoid this problem, check that you are not running many extensions or apps or many extensions you do not use, uninstall unnecessary applications and extensions, and ensure you have a good Internet connection.
5. Outdated Chrome OS
An outdated operating system may contain bugs, not be optimized for the latest apps and extensions, and not have the necessary security patches for optimal performance, which could cause slowdowns.
6. Background Processes Consuming Resources
Some applications or extensions may continue running in the background, consuming CPU and processing when you use any of your devices, even when these programs are inactive.
7. Damaged or Corrupted Hardware
If your Chromebook displays the message "Chrome OS is missing or corrupted" and prompts you to insert a recovery USB, it means your Chromebook's operating system has become corrupted or damaged.
8. Chrome OS Bug or Glitch
Operating system bugs on your device can be caused by incomplete Chrome OS updates or corrupted files, which can cause the device to run inefficiently. Browse to chrome://settings/reset, search for Restore settings to their original defaults, and restart your Chromebook to fix this issue.
Why Choose Stands Ad Blocker for Chromebook Optimization?
Introduction to Stands Ad Blocker
Optimizing a Chromebook depends not only on the internal configuration but also on the use of specific tools. Ad Blocker Stands is a 100% free solution to effectively block online advertising, optimize the use of resources on your device, and offer you a more productive and personalized browsing experience.
Key Features and Advantages of Stands Ad Blocker for Chromebook Users
Effective Extension to Block Ads
Stands AbBlocker effectively blocks YouTube, Facebook, Twitch, and more, and it is one of the ultimate ad blocker Chrome extensions.
Lightweight Extension to Save Resources
Stands Free AdBlocker contributes to faster browsing. The ad blocker is designed to be lightweight and not take up much memory space.
Extension Management Made Easy
Stands AdBlocker offers an easy-to-use user interface for personalizing the blocking statistics and creating whitelists. Its configuration does not require complex manuals and is accessible to all users.
Improved Performance in Chrome
By blocking ads with Stands AdBlocker, you will experience faster load times and be able to optimize your Chromebook better.
How Stands Ad Blocker Enhances Chromebook Performance and User Experience
Stands Ad Blocker reduces memory load by eliminating unnecessary ads while improving your online experience. This translates into smoother browsing and better hardware utilization.
Download Stands Ad Blocker and Experience Faster Browsing Today!
Installing Stands AdBlocker is a simple step that can make a big difference in your Chromebook's performance. It's free and highly recommended for uninterrupted browsing. Would you like to learn more about how to block ads on Chrome?

Speed up your Chromebook: 10 Useful Methods
Below, you will find the solutions you were looking for to fix your Chromebook's performance issues:
1. Update Chrome OS to the Latest Version
To check if your Chrome OS has any pending updates, Follow the steps below:
- Go to the bottom of the left pane.
- Select Settings.
- Then select the About Chrome OS option.
- Under Google Chrome OS, you'll find which version of Chrome OS your Chromebook is running.
- Select Check for updates.
- If your Chromebook finds a pending software update, it will automatically download it.
2. Use Task Manager to Identify Resource-Hungry Apps
Use the built-in Task Manager tool to identify which applications may use more space resources following the steps below:
- Press Shift + Esc to open the Chromebook Task Manager.
- Alternatively, right-click the taskbar and select the option Task Manager.
3. Uninstall unnecessary apps and extensions
To uninstall unnecessary apps and extensions, follow the steps below:
- Open Chrome.
- Select More and then More tools.
- Go to Extensions.
- Next to the extension you want to remove, click Remove.
- To confirm, select Remove.
4. Clear Your Chromebook's Storage and Free Up Space
Running out of space could be one of the reasons why Chromebook is so slow. Follow the recommendations to free up space:
- Delete files from your Chromebook that you don't need.
- Delete your browsing data and download history.
- Uninstall any apps you don't use.
- Remove any additional user accounts from your Chromebook.
5. Limit the Number of Open Tabs and Apps
Working with the minimum number of tabs necessary to reduce system load is recommended.
6. Fix Damaged or Corrupted Hardware
If your Chromebook displays the message: Chrome OS is missing or corrupted, you can recover the operating system with an Internet connection. However, on older Chromebooks, updates may not be supported, and recovery may not be possible. To recover your Chromebook, follow the steps below:
- To enter the recovery mode on your Chromebook, press and hold Esc + Refresh, then press Power.
- Press and hold Esc + Maximize (on other Chromebook models), and then press Power.
- Select Recover via Internet connection on your Chromebook, follow the instructions to restart your device, and complete the recovery automatically.
- You can also recover your Chromebook using a USB drive (at least 8 GB and that you don't mind erasing).
We recommend you visit How to Recover Your Chromebook and follow the steps depending on your case. Remember that performing this recovery permanently erases everything on your Chromebook's hard drive, so make a backup of your files.
7. Powerwash Your Chromebook for a Fresh Start
To reset your Chromebook, follow the steps below:
- Log out of your Chromebook.
- Hold down the Ctrl + Alt + Shift + r keys.
- Select the Reset option.
- Select Powerwash Continue in the pop-up box.
- Once you have reset your Chromebook, configure your computer.
Are you the one that needs a fresh start? Find the best Chrome extensions to boost your productivity.
8. Use an Ad Blocker to Speed Up your Computer and Web Browsing
Optimizing a Chromebook requires internal adjustments and the support of specialized tools. Stands AdBlocker, a completely free solution, allows you to block online advertising efficiently, improve the performance of your device, and provide a smoother browsing experience. Make your Chromebook faster with Stands!
9. Adjust Chrome Settings for Better Performance
Your Chromebook may use Hyper-Threading, a feature that can increase performance for games or apps. This feature is disabled by default as it can be a security risk; however, you may notice slower performance in some applications and games. To enable Hyper-Threading, follow the steps below:
- You need ChromeOS version 74 and above.
- Open Chrome.
- In the address bar, enter chrome://flags#scheduler-configuration.
- Search for Scheduler Configuration.
- Select Enable Hyper-Threading on the corresponding CPUs.
- Select the Reset option.
- Here, you can also disable the option if necessary.
10. Disable Unnecessary Background Processes
You can use Task Manager to identify and stop non-essential processes or check which apps are running in the background by following the steps below:
- Select Settings.
- Select System from the left side panel.
- Within the options, uncheck the Keep apps running in the background when closing the Google Chrome option.

Why my Chromebook is running slow? Advanced Tips to Improve Performance
Enable Hyper-Threading for Multi-Tasking
Hyper-Threading is a feature that can increase the performance of games or applications. If you notice slower performance in some applications and games, use the above steps to enable Hyper-Threading.
Use Developer Mode for Advanced Customization
The ChromeOS operating system has a Developer mode to customize your Chromebook, allowing you to add more features to your devices. To enable Developer Mode, follow these steps:
- Press Ctrl + D on the recovery screen to activate Developer Mode.
- Confirm your choice by pressing Enter.
- The Chromebook will begin the transition, which may take about 15 minutes.
⚠️ Note: Using Developer Mode may cause possible security threats and reduced system stability.
Adjust Linux Partition Size on Your Chromebook
Linux allows you to develop software using your Chromebook, for example, you can use it to write code and create apps.
- Open your Chromebook's System Settings.
- Go to the About Chrome OS section in the left panel.
- Search for the Developer section.
- Click on the Linux option.
- Look for Disk size and click on Change.
- Adjust the size of your Linux partition size.
- Click on Reshape.
Use External Storage to Offload Files
For users needing more storage space, an external hard drive can easily store and move data from your Chromebook to your other devices and vice versa. Follow the steps below to do so:
- Connect the external hard drive compatible with the Chromebook.
- After connecting, open the files section in the launcher.
- Save the necessary files.
When to Consider a Chromebook Upgrade
Is Your Hardware Outdated?
Chromebooks last about 10 years, during which time they are upgraded. Depending on the new models, the device will stop receiving security updates after this time has passed.
Performance vs. Age: Should You Repair or Replace?
If you have a new Chromebook and the repair cost is less than the replacement cost, consider repairing it. However, replacement usually makes more sense if the repair cost is close to 50% or more of a comparable new computer. When the damage is severe, repair may be too expensive.
Conclusion: Why is my Chromebook slow?
Proper tuning, using specific tools such as Stands AdBlocker, and applying best practices can resolve slow performance on a Chromebook. Optimizing the device ensures an efficient and enjoyable user experience.
Would you like to learn the reasons why Chrome has been so slow lately?
FAQ
Why is my Chromebook so laggy all of a sudden?
One of the main causes of operating system slowdowns is running numerous background programs that consume system resources.
How do I clear the cache on my Chromebook to make it run faster?
Clearing the cache on your Chromebook fixes specific performance issues. To do so, follow the steps below:
- Tap the three dots in the upper right corner.
- Visit More tools.
- Select Clear browsing data.
- Click Clear data.
Why are Chromebooks so slow?
A slow network connection can affect your PC's performance and cause your Chromebook to run slower. Improving your Chromebook's performance is possible by adding certain extensions to your browsers; however, the more extensions you install, the more system resources will be consumed.
How often should I update my Chromebook?
Chrome periodically checks for the availability of new updates and, when it finds one, installs it automatically when you close and restart the browser.
Will a factory reset improve Chromebook speed?
Resetting a Chromebook to its factory settings can address common problems, such as poor performance or persistent software errors. However, remembering that this process will delete data from the hard drive, including personal files, applications, and settings, is critical.