 Hogar >
Hogar > 
Cómo borrar la caché en Edge: ¡Tu guía paso a paso!
Borrar la caché en el navegador Microsoft Edge puede ayudarte a resolver problemas de carga de sitios web, liberar espacio de almacenamiento y asegurarte de ver la versión más reciente de una página. Pero, ¿cómo limpiar fácilmente la caché de Microsoft Edge? Encuentra la respuesta a continuación y aprende a borrar la caché de Edge en diferentes dispositivos.
- ¿Qué es la caché y cómo afecta tu navegación?
- ¿Por qué deberías borrar la caché en Microsoft Edge?
- Cómo borrar la caché en Edge en diferentes dispositivos
- Cómo eliminar la caché en Edge para un sitio web específico
- ¿Cómo configuro Edge para eliminar la caché automáticamente?
- Problemas comunes al borrar la caché en Edge y cómo solucionarlos
- Mejora tu experiencia de navegación con Stands Adblocker
- ¿Cómo Instalar y Usar Stands Adblocker en Edge?
- ¿Con Qué Frecuencia Deberías Limpiar la Caché?
¿Qué es la caché y cómo afecta tu navegación?
La caché de un navegador es un espacio de almacenamiento temporal donde se guardan archivos como imágenes, scripts y otros elementos de las páginas web que visitas. Su función principal es reducir el tiempo de carga al reutilizar estos archivos en futuras visitas, por ejemplo, evitando que tengas que introducir tus contraseñas cada vez que entras a un sitio. Sin embargo, con el tiempo, esta memoria almacenada en tu dispositivo puede acumular datos obsoletos que afectan el rendimiento o impiden que un sitio se actualice correctamente.
¿Por qué deberías borrar la caché en Microsoft Edge?
Borrar la caché de forma periódica puede ser útil por varias razones:
- Resolver errores de carga: Los archivos desactualizados pueden entrar en conflicto con el contenido nuevo de una página.
- Liberar espacio de almacenamiento: Es especialmente útil en dispositivos con capacidad limitada.
Aunque te recomendamos borrar la caché de vez en cuando, es importante guardar tu información de inicio de sesión y contraseñas o respaldarlas, ya que pueden borrarse al eliminar la caché en tu navegador. Pero, ¿cómo borrar la caché en Edge? Sigue las instrucciones a continuación para borrar fácilmente la caché de Microsoft Edge en diferentes dispositivos.
Cómo borrar la caché en Edge en diferentes dispositivos
Microsoft Edge te permite borrar la caché en todas sus versiones, ya sea usando una computadora con Windows o macOS o un dispositivo móvil con Android o iOS. Los pasos varían ligeramente según la plataforma, pero el proceso es similar. Descubre cómo borrar la caché en Edge a continuación.
Cómo borrar la caché en Microsoft Edge en Windows
- Abre tu cuenta en Microsoft Edge.
- Haz clic en el botón de tres puntos (...) en la esquina superior derecha.
- Selecciona Configuración.
- Ve a Privacidad, búsqueda y servicios.
- Marca la opción Imágenes y archivos en caché.
- Opcionalmente, selecciona el intervalo de tiempo (por ejemplo, “Última hora” o “Todo el tiempo”).
- Haz clic en Borrar ahora para guardar los cambios.
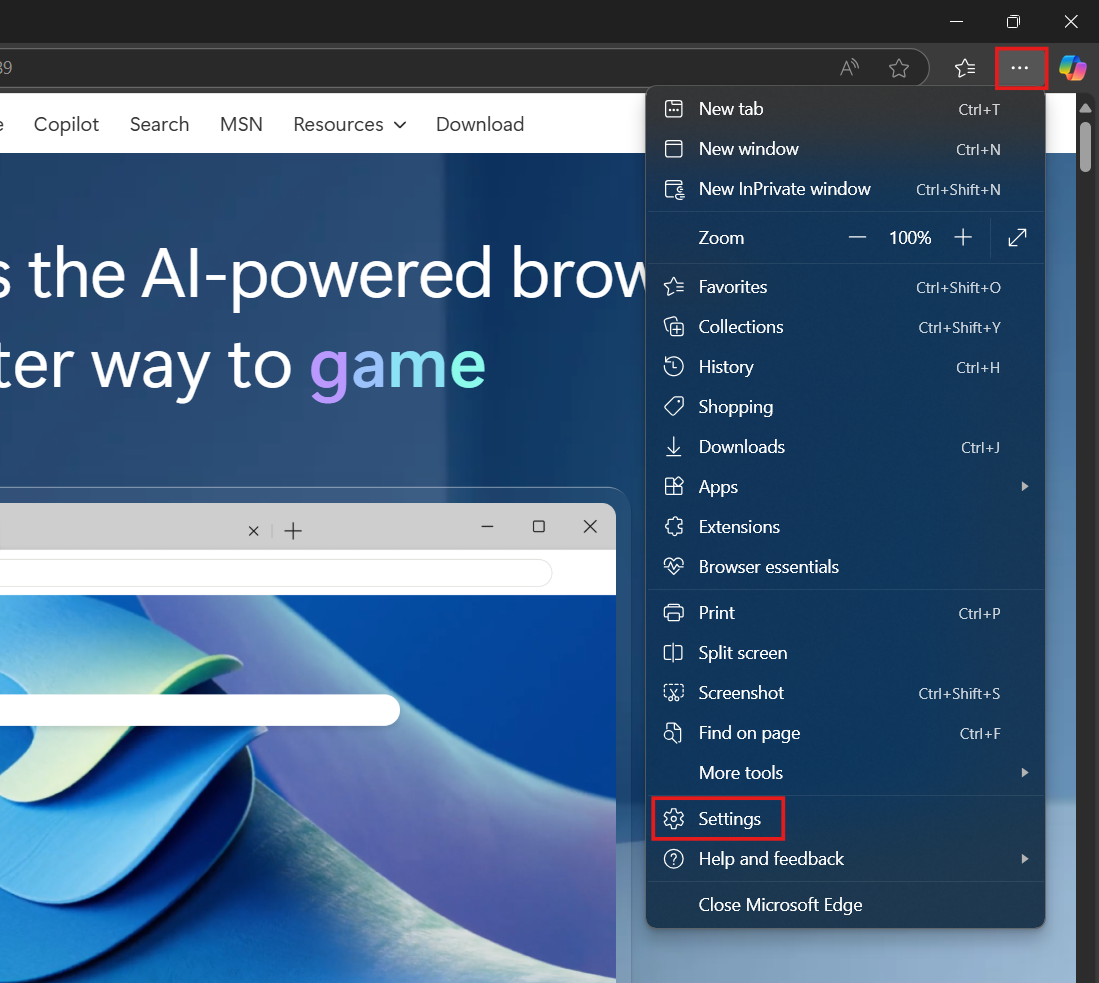
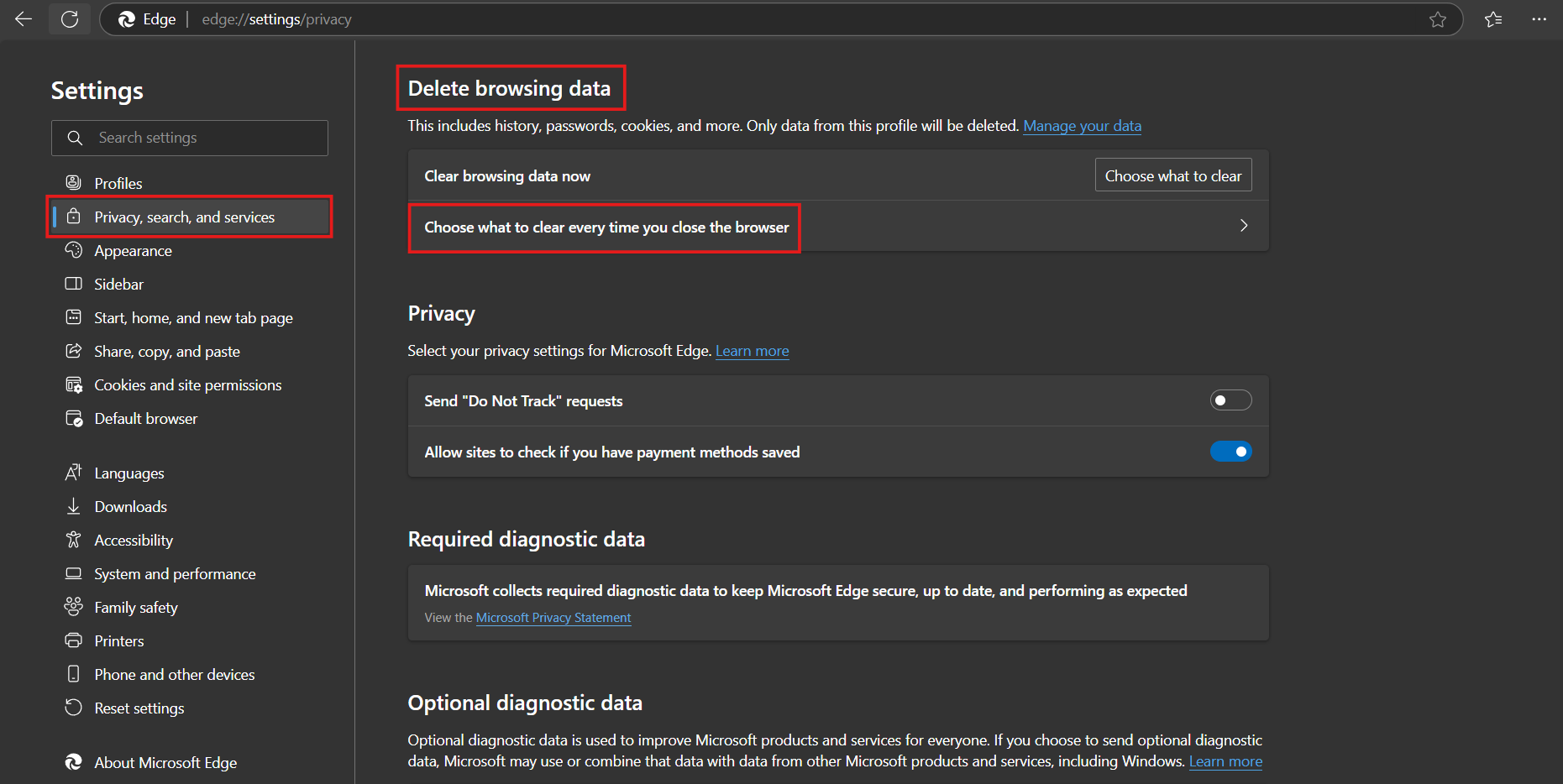
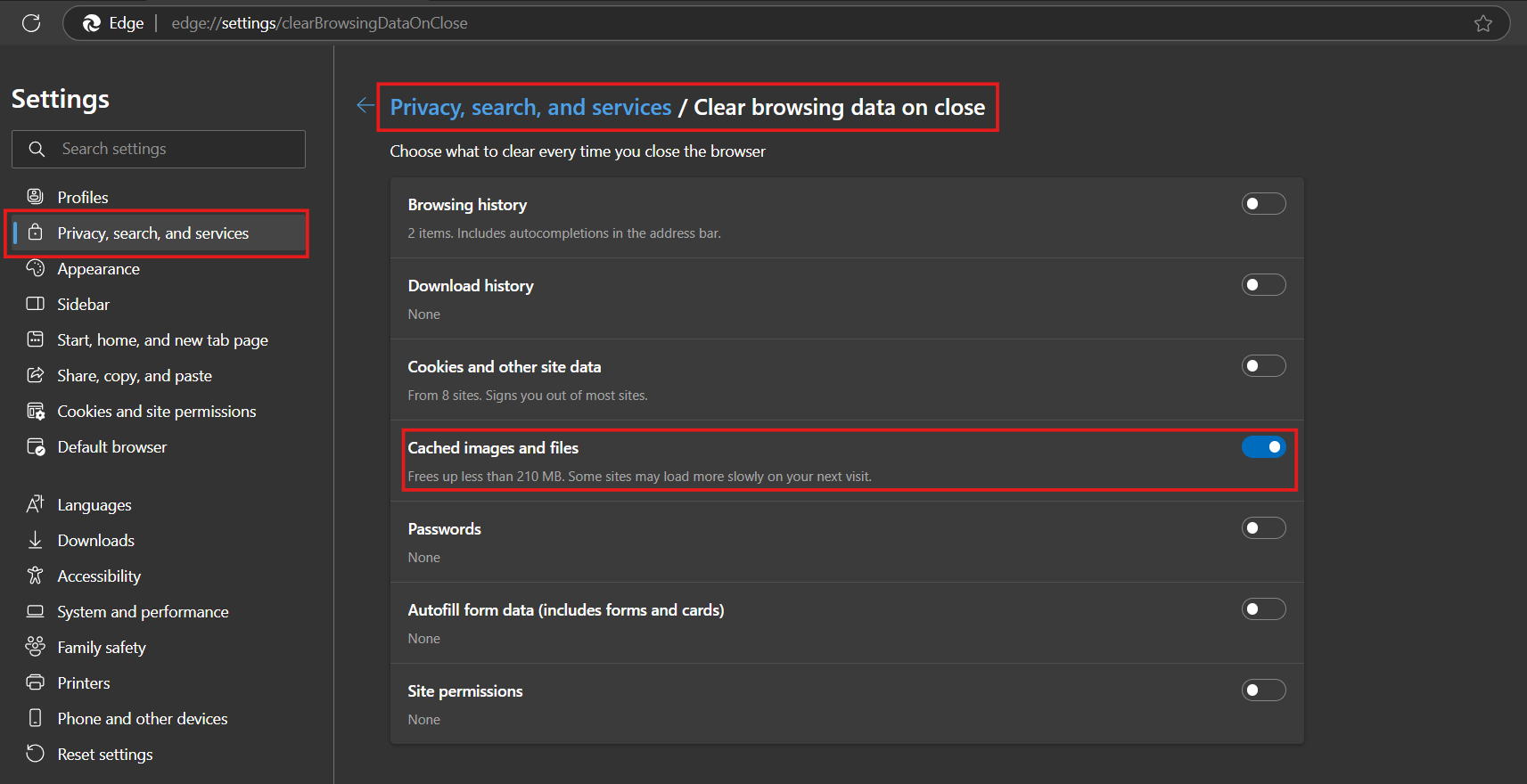
Puedes borrar tu historial de navegación, caché y cookies en Microsoft Edge a través de esta configuración.
Cómo borrar la caché en Microsoft Edge en Mac
- Abre Microsoft Edge en tu Mac.
- Haz clic en el menú de tres puntos (...) en la esquina superior derecha.
- Selecciona Configuración.
- Ve a Privacidad, búsqueda y servicios.
- Marca la opción Imágenes y archivos en caché.
- Elige el intervalo de tiempo que prefieras.
- Haz clic en Borrar ahora.
Cómo borrar la caché en el navegador Edge en Android
- Abre la aplicación Microsoft Edge.
- Según el dispositivo, toca el botón de tres puntos (...) en la parte inferior o superior.
- Ve a Configuración.
- Marca la opción Imágenes y archivos en caché.
- Selecciona el intervalo de tiempo.
- Presiona Borrar datos.
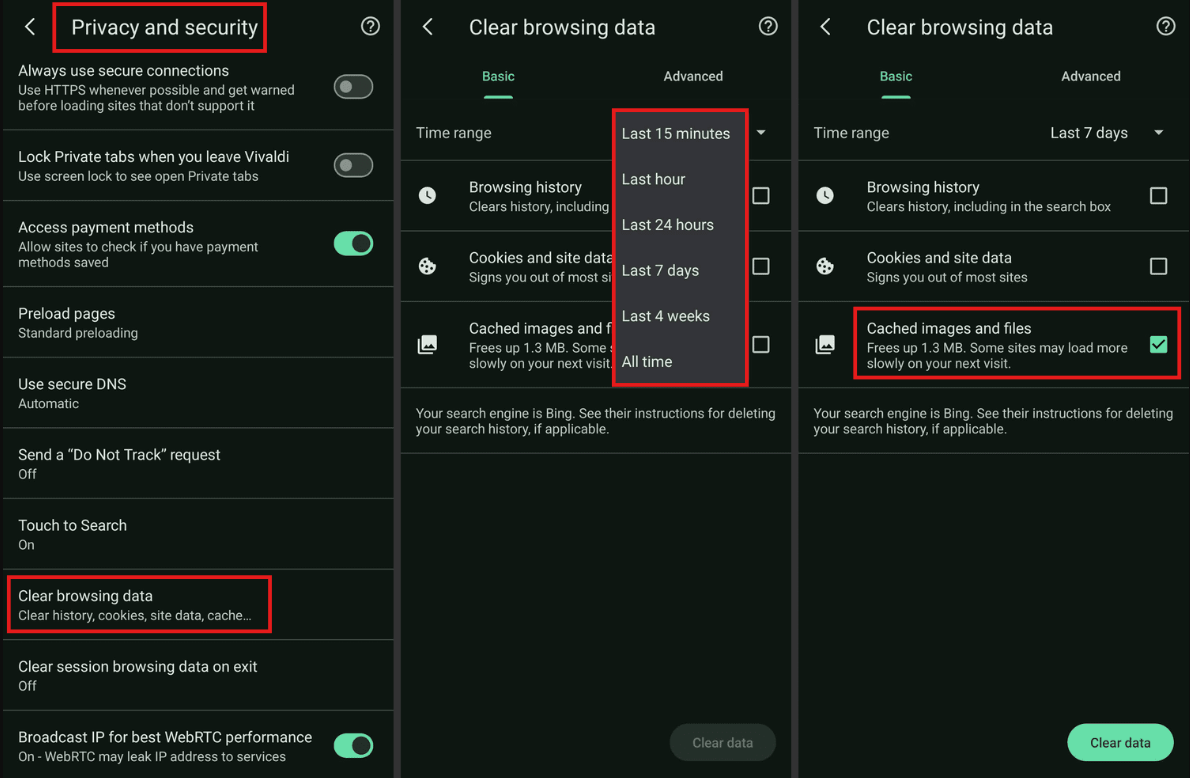
Así es como puedes borrar la caché en el navegador Edge.
Cómo borrar la caché en Microsoft Edge en iPhone (iOS)
- Abre Microsoft Edge en tu iPhone.
- Toca el botón de menú (...) en la parte inferior.
- Accede a Configuración.
- Activa la opción Imágenes y archivos en caché.
- Elige el rango de tiempo.
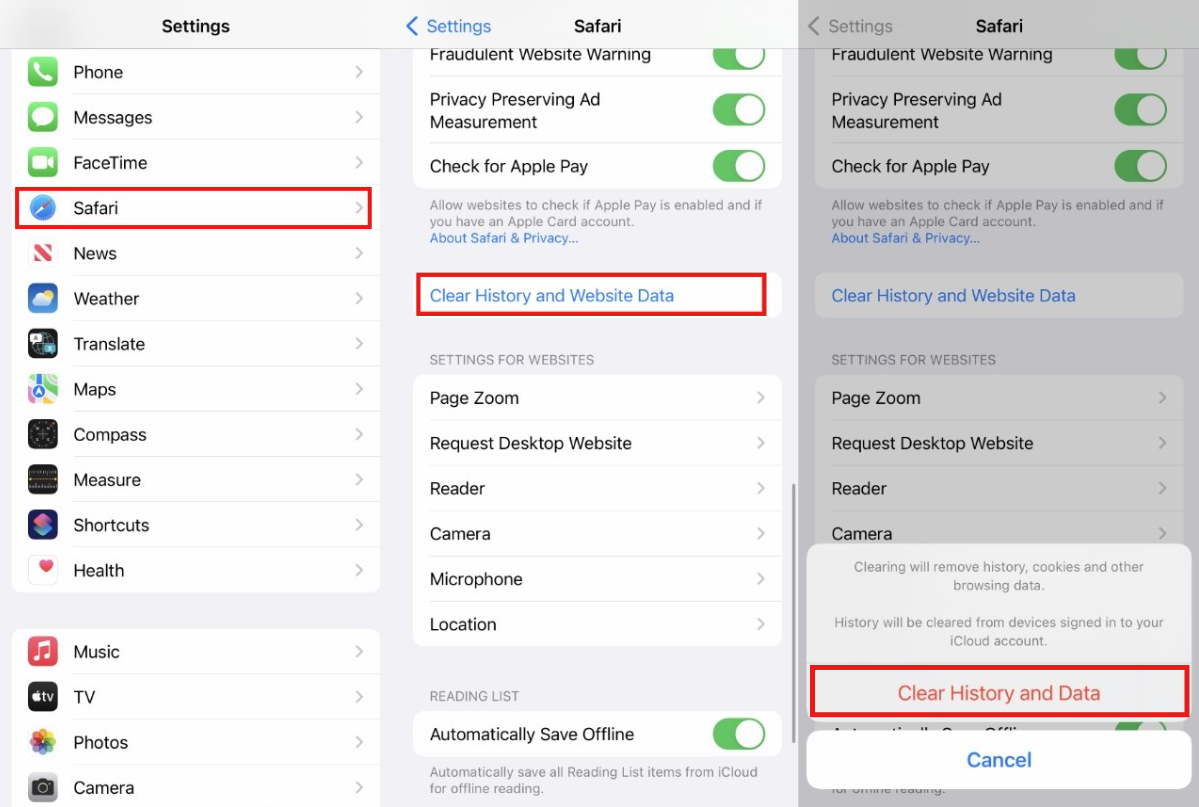
Quieres descubrir otros navegadores? Descubre cual es mejor: Opera vs. Chrome!
Cómo eliminar la caché en Edge para un sitio web específico
Microsoft Edge no permite borrar la caché de un solo sitio web directamente desde el menú principal. Sin embargo, puedes hacerlo desde las herramientas para desarrolladores:
- Presiona F12 o haz clic derecho en la página y selecciona Inspeccionar.
- En el panel que se abre, haz clic derecho en el ícono de recargar página (junto a la barra de direcciones).
- Selecciona Vaciar caché y recargar completamente.
Esto eliminará únicamente los archivos en caché de ese sitio web específico.
¿Cómo configuro Edge para eliminar la caché automáticamente?
Microsoft Edge permite configurar el navegador para que elimine la caché automáticamente cada vez que lo cierres. ¿Cómo activar la eliminación de caché en Edge por defecto? Sigue los pasos a continuación:
- Abre Edge y haz clic en los tres puntos (...) > Configuración.
- Ve a Privacidad, búsqueda y servicios.
- Activa la opción Imágenes y archivos en caché.
A partir de ese momento, Edge eliminará automáticamente la caché al final de cada sesión.
Descubre otros navegadores igual de eficientes que Edge: Firefox vs. Safari!
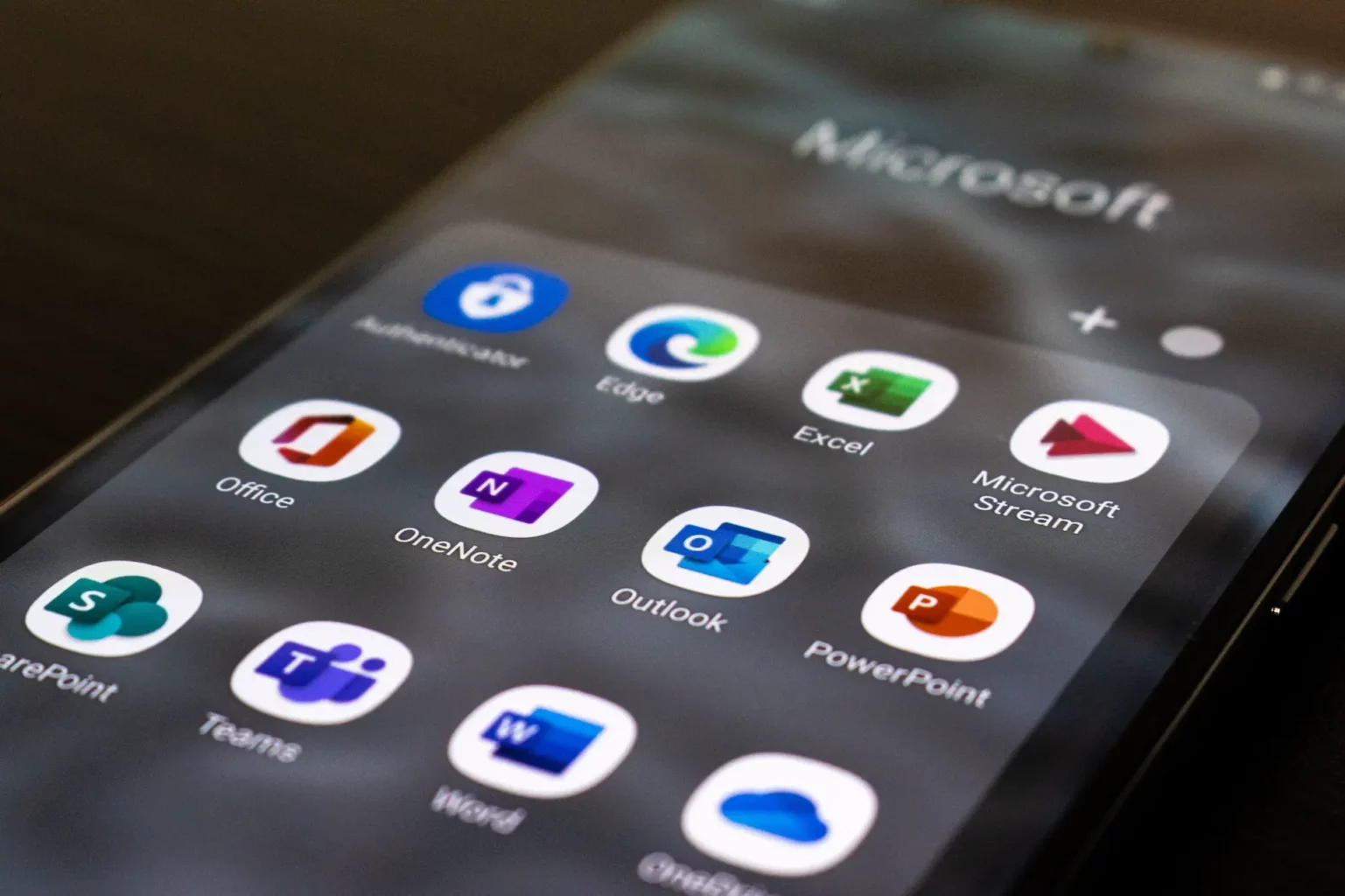
Problemas comunes al borrar la caché en Edge y cómo solucionarlos
1. El navegador no responde al intentar borrar la caché
Solución: Cierra y reinicia Edge. Si el problema persiste, reinicia el dispositivo o actualiza el navegador.
2. El sitio web sigue mostrando contenido desactualizado
Solución: Fuerza la recarga con Ctrl + F5 (Windows) o Cmd + Shift + R (Mac). También revisa si hay extensiones que interfieran.
3. Pérdida de sesión o cierre de inicio de sesión
Causa: Si seleccionaste más opciones al borrar los datos (como cookies o historial de navegación en Microsoft Edge), esto puede cerrar tus sesiones activas. Para evitarlo, asegúrate de marcar solo “imágenes y archivos en caché”.
4. El botón "Borrar ahora" no funciona
Solución: Asegúrate de tener los permisos adecuados para gestionar tus extensiones o ejecutar Edge como administrador.
Mejora tu experiencia de navegación con Stands Adblocker
Limpiar la caché en Edge es siempre recomendable para mejorar el rendimiento de tu navegador. Sin embargo, si deseas alcanzar una experiencia en línea aún más productiva, descarga un bloqueador de anuncios para Microsoft Edge.
Ahora que sabes cómo eliminar la caché en Edge, potencia tu productividad en línea con Stands Adblocker, una extensión para navegadores que bloquea eficientemente todos los anuncios. Además, es una solución 100% gratuita y compatible con otros navegadores populares, como Google Chrome y Mozilla Firefox. ¡Descubre más sobre sus funcionalidades a continuación!
Mejor privacidad y seguridad
Uno de los mayores problemas en Internet es el rastreo de usuarios a través de cookies y anuncios personalizados. Stands Adblocker mejora tu privacidad al introducir su nueva función de bloqueador de cookies para personalizar aún más tu navegación. Además, Stands Adblocker ayuda a reducir el riesgo de ataques de malware al bloquear todos los anuncios, incluidos los maliciosos.
Navegación más rápida sin anuncios
Al evitar los anuncios en línea, las páginas pueden cargar más rápido, lo que es especialmente útil en conexiones lentas o al navegar desde dispositivos con recursos limitados.
Stands es una extensión práctica que evita anuncios, proporcionando una experiencia de navegación sin interrupciones en YouTube y en Internet.
Experiencia fluida con Microsoft Edge
Stands Adblocker está diseñado para integrarse perfectamente con Microsoft Edge. Su interfaz es simple y permite activar o desactivar los anuncios por sitio web y crear listas blancas, adaptándose a tus preferencias de navegación sin generar interrupciones.
¿Cómo Instalar y Usar Stands Adblocker en Edge?
Instalar Stands Adblocker en Microsoft Edge es un proceso rápido y sencillo, y se puede descargar fácilmente desde la tienda de complementos de Microsoft Edge. Sigue estos pasos:
- Abre Microsoft Edge.
- Ve a la tienda de complementos de Microsoft Edge: https://microsoftedge.microsoft.com/addons.
- En la barra de búsqueda, escribe "Stands Adblocker".
- Haz clic en el resultado correspondiente.
- Selecciona Obtener y confirma con Agregar extensión.
Una vez instalado: Verás el ícono de Stands Adblocker junto a la barra de direcciones. Puedes hacer clic en el ícono para:
- Activar o desactivar el bloqueo en sitios específicos.
- Acceder a opciones avanzadas de configuración.
- Ver estadísticas sobre los anuncios bloqueados.
No se requiere configuración adicional, pero puedes personalizar su funcionamiento desde las opciones en el menú de extensiones.
¡Además! Descubre Stands Browser para Android y navega sin anuncios en tu móvil.
¿Con Qué Frecuencia Deberías Limpiar la Caché?
No hay una regla estricta sobre la frecuencia en que debes limpiar la caché de Microsoft Edge. Sin embargo, se recomienda hacerlo periódicamente en los siguientes casos:
- Cuando experimentes problemas de carga o diseño en las páginas web.
- Después de grandes actualizaciones en los sitios que visitas regularmente.
- Si tienes poco espacio de almacenamiento en tu dispositivo.
Limpiar la caché de Microsoft Edge con demasiada frecuencia puede hacer que algunas páginas tarden más en cargar, ya que todos los recursos deberán descargarse nuevamente. Por lo tanto, lo mejor es hacerlo solo cuando sea necesario o si notas que tu experiencia de navegación es ineficiente.