 Hogar >
Hogar > 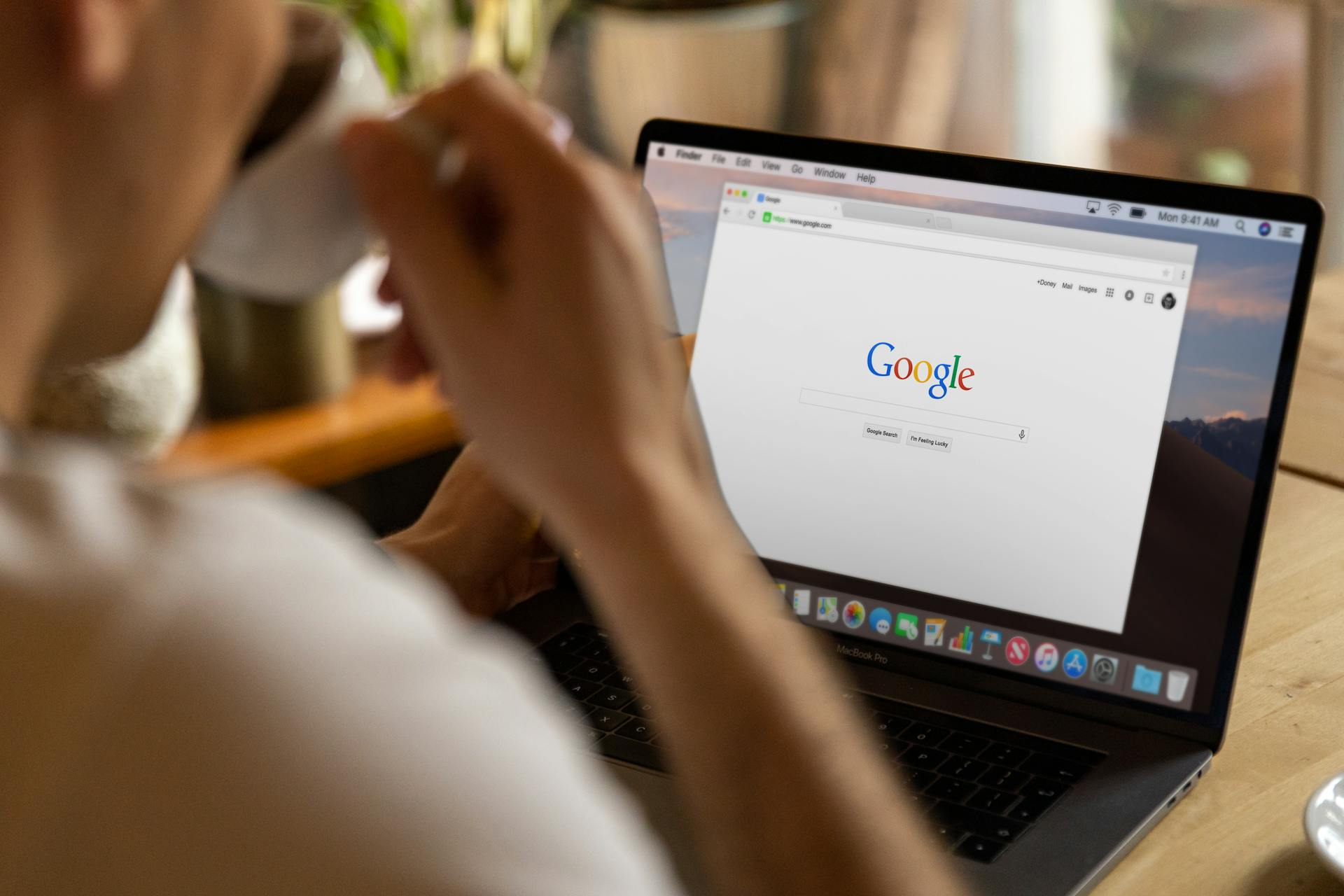
Cómo eliminar el historial de búsqueda de Google
El historial de búsqueda de Google se refiere a toda la actividad web y de aplicaciones, así como a la actividad realizada en otros servicios de Google. Este historial se almacena en tu cuenta, lo que permite a Google utilizar tus búsquedas para ofrecer resultados más personalizados y relevantes. Sin embargo, puedes eliminar tu historial de búsqueda para mejorar tu privacidad en línea. Consulta nuestra guía fácil para eliminar el historial de búsqueda de Google en solo unos pasos. ✅
- ¿Qué es el historial de búsqueda de Google y por qué deberías gestionarlo?
- Guía Paso a Paso para Borrar el Historial de Búsqueda en Google
- Eliminar el historial de búsqueda de Google de forma selectiva o completa
- ¿Cómo elimino mis búsquedas de Google en Chrome desde el escritorio y el móvil?
- Cómo automatizar la eliminación de tu historial de búsquedas de Google
- Cómo evitar que Google rastree tus búsquedas en el futuro
- ¿Por qué elegir Stands Adblocker para mejorar tu navegación?
- Reflexiones finales sobre cómo eliminar búsquedas en Google
- Preguntas Frecuentes
- 1. ¿Eliminar el historial de búsquedas de Google lo borra en todos los dispositivos?
- 2. ¿Puedo borrar mi historial de Google sin eliminar el historial de navegación?
- 3. ¿Cuál es la diferencia entre eliminar y pausar el historial de búsqueda de Google?
- 4. ¿Cómo puedo borrar mi historial de búsqueda si olvidé mi contraseña de Google?
- 5. ¿El historial de búsquedas de Google eliminado es completamente irrecuperable?
¿Qué es el historial de búsqueda de Google y por qué deberías gestionarlo?
El historial de búsqueda de Google registra todas las consultas realizadas en el buscador mientras estás conectado a tu cuenta. Incluye términos de búsqueda, sitios visitados y actividades en aplicaciones relacionadas, como YouTube o Google Maps. Como usuario, puedes decidir qué datos quieres eliminar de los servicios de Google. Pero, ¿por qué deberías gestionarlo? Aquí te damos algunas razones que te harán pensar en la importancia de gestionar tu historial de búsqueda.
¿Por qué deberías gestionar tu historial de búsqueda de Google?
- Privacidad: Evitas que terceros accedan a tus búsquedas, lo cual es útil e importante al llenar formularios o usar la computadora o el dispositivo móvil de otra persona. 🛡️
- Seguridad: Reduces el riesgo de exponer información sensible al usar servicios bancarios en línea o servicios corporativos. 🔒
- Optimización: Puedes obtener resultados de búsqueda más personalizados eliminando búsquedas irrelevantes o antiguas. 🔍
¡Gestiona tu historial para navegar de manera más segura y efectiva!
Guía Paso a Paso para Borrar el Historial de Búsqueda en Google
Eliminar tu historial de búsqueda de Google dependerá de tu dispositivo, pero el proceso es bastante sencillo. A continuación, encontrarás las instrucciones para eliminar tu historial de búsqueda en Google desde tu dispositivo móvil y tu computadora.
Cómo eliminar el historial de búsqueda de Google en una computadora
- Accede a tu cuenta de Google con tu correo electrónico y contraseña.
- Ve a la configuración desde tu página principal. Si usas Chrome, haz clic en los tres puntos verticales en la esquina superior derecha.
- Confirma la eliminación, selecciona Eliminar, ¡y listo! Tu historial de búsqueda se ha eliminado.
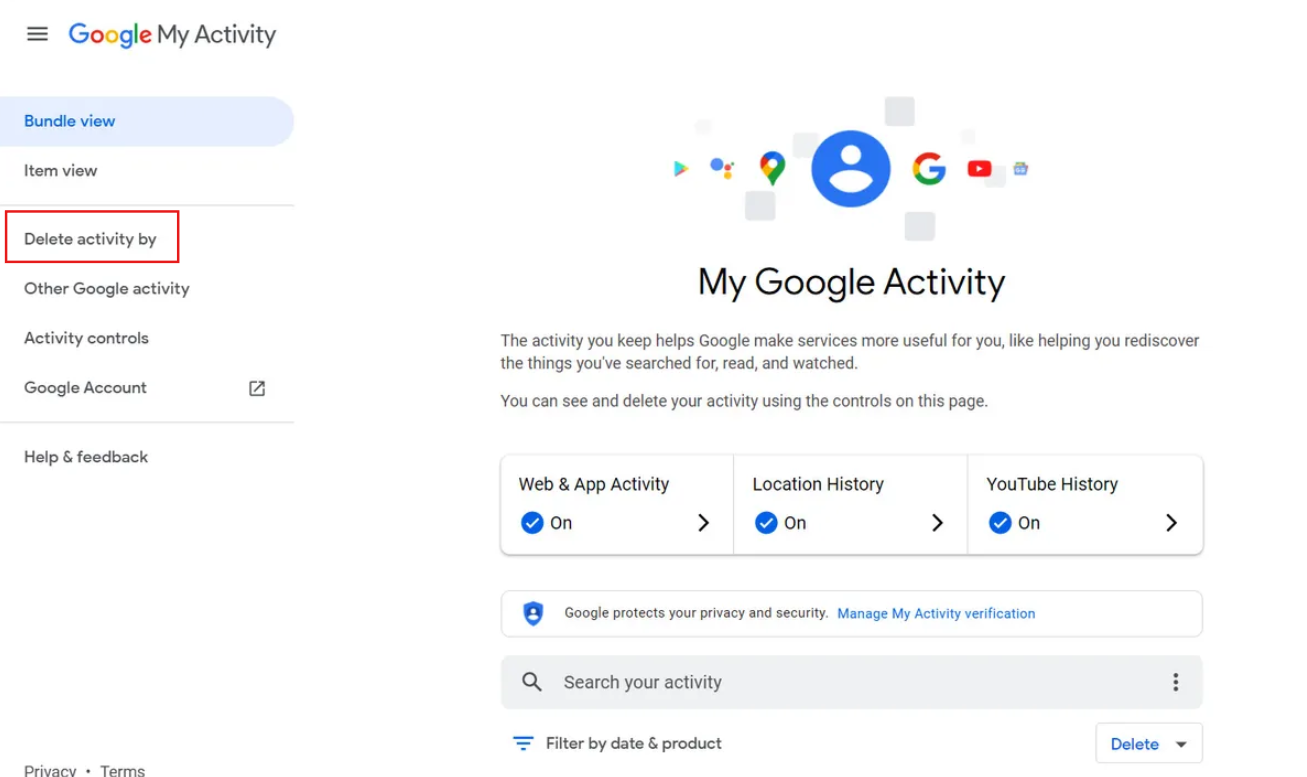
Cómo eliminar búsquedas de Google en dispositivos móviles
- Accede a tu actividad web. Dirígete a la esquina superior derecha de la pantalla, selecciona Más, y luego la opción Historial.
- Borrar historial de Google: Encuentra la entrada que deseas eliminar y, en el lado derecho, selecciona Eliminar.
- Borrar todo el historial: Para eliminar todas las búsquedas de Google, selecciona Eliminar actividad por, elige Todo el tiempo, y confirma.
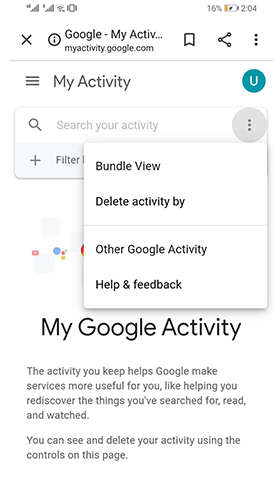
Eliminar el historial de búsqueda de Google de forma selectiva o completa
Si deseas borrar tu historial de búsqueda, puedes hacerlo por completo o solo eliminar elementos específicos. Veamos cómo hacerlo en cada caso:
Eliminar elementos específicos de tu historial de búsqueda de Google
- Accede a tu cuenta de Google con tu correo electrónico y contraseña.
- Pulsa en Historial y luego selecciona las casillas de los elementos que deseas eliminar. En la esquina superior derecha, haz clic en Eliminar.
Así es como puedes eliminar elementos específicos de tu historial de búsqueda en Google.
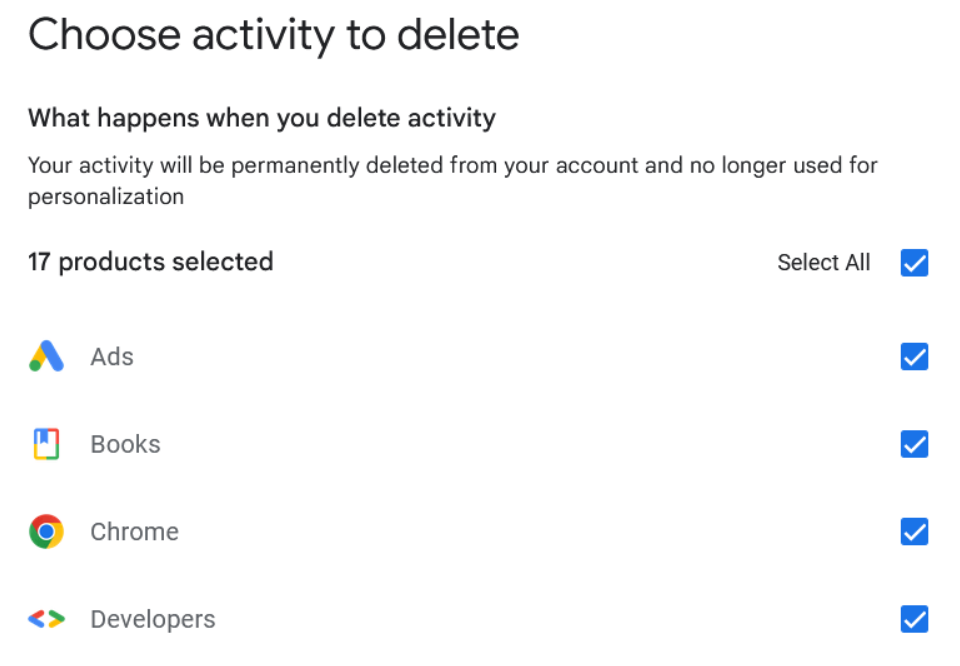
Eliminar todo el historial de búsqueda de Google
- En tu dispositivo, abre Chrome.
- En la esquina superior derecha, selecciona Más o la opción de los tres puntos verticales.
- Luego selecciona Historial.
- Para un borrado completo, selecciona Desde siempre.
Así es como puedes eliminar todo el historial de búsqueda en Google.
¿Cómo elimino mis búsquedas de Google en Chrome desde el escritorio y el móvil?
Google Chrome guarda tu historial de navegación, incluidos los sitios relacionados con tus búsquedas. Aquí te mostramos cómo borrar fácilmente tu historial de búsqueda en Google.
Eliminar historial de Chrome y seleccionar todo
- Inicia sesión en tu cuenta de Chrome.
- Haz clic en los tres puntos en la esquina superior derecha para abrir el menú de configuración de Chrome.
Cómo automatizar la eliminación de tu historial de búsquedas de Google
Eliminar tu historial de búsquedas automáticamente ahorra tiempo y garantiza que tu historial se borre de manera periódica.
¿Cómo elimino automáticamente las búsquedas de Google?
- En tu dispositivo, visita Mi Actividad o el historial de búsqueda de Google.
- En los paneles de la izquierda o en la parte superior, haz clic en la opción Controles.
- Debajo de "Actividad en la Web y en Aplicaciones", busca la sección Eliminación automática.
- Haz clic en Elegir una opción de eliminación automática.
- Aquí puedes seleccionar el tiempo para eliminar automáticamente la actividad de la web y las aplicaciones. Puedes configurar la eliminación automática de la actividad de Chrome que tenga más de 3 meses, 18 meses o 36 meses.
- Elige el rango de tiempo que deseas borrar y haz clic en Siguiente.
- Confirma que deseas auto-eliminar la actividad haciendo clic en Confirmar.
📝 Importante: Si eliminas el historial guardado en tu cuenta de Google, no podrás recuperarlo. Puedes eliminar una actividad específica, seleccionar un rango de fechas o borrar todas las actividades a la vez, pero una vez eliminado, no hay vuelta atrás.
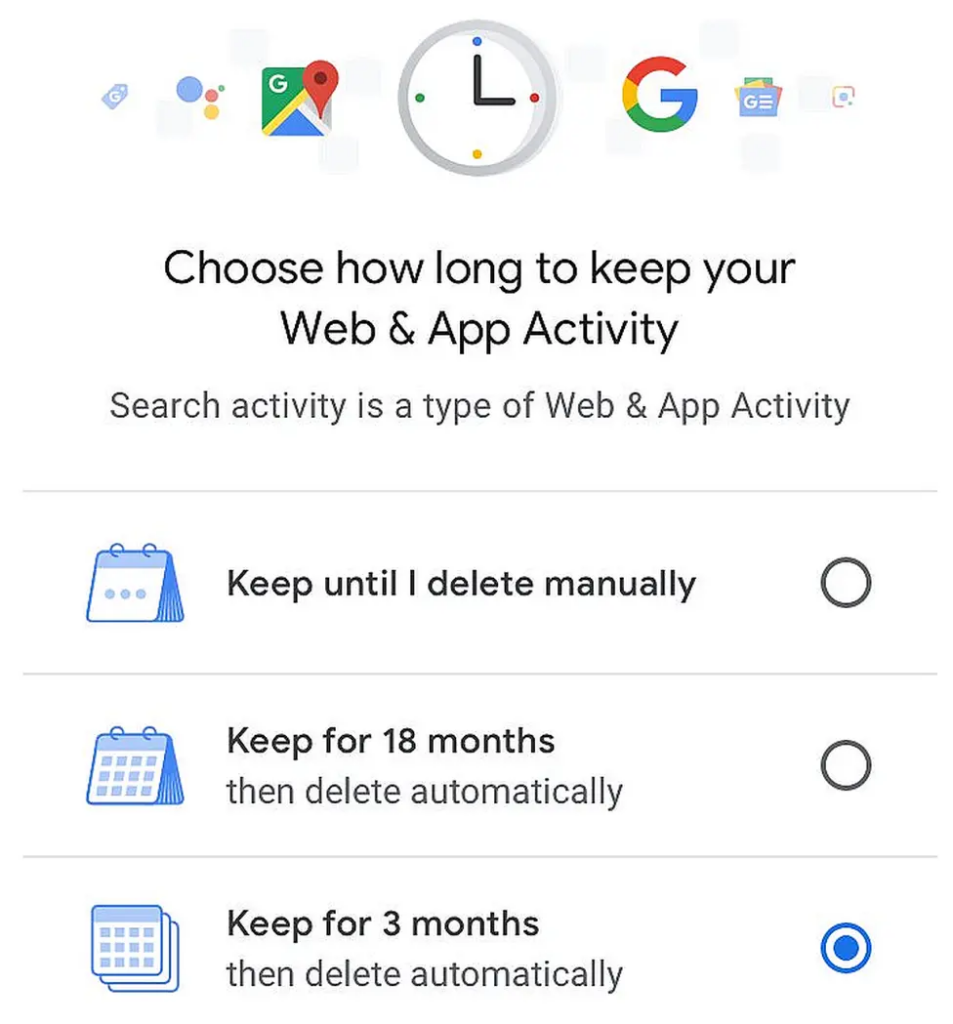
Cómo evitar que Google rastree tus búsquedas en el futuro
También puedes configurar tu cuenta para limitar el rastreo, una forma simple y efectiva de proteger tu privacidad mientras navegas.
Configuraciones de privacidad que debes habilitar en tu cuenta
- A la derecha de la barra de direcciones, toca Más y ve a Configuración.
- Toca Privacidad y seguridad.
- Toca Confirmar.
En la configuración de Privacidad y seguridad también puedes eliminar imágenes y archivos almacenados en caché, borrar cookies y otros datos de sitios, junto con tu historial de navegación en Chrome simplemente marcando las casillas correspondientes. ¡Aprende a limpiar el caché de Chrome de manera sencilla para que siga siendo un navegador eficiente! 🚀
¿Por qué elegir Stands Adblocker para mejorar tu navegación?
Ahora que has decidido eliminar tu historial de búsqueda de Google por razones de privacidad, mejora tu experiencia en línea y navega sin anuncios utilizando un bloqueador de anuncios. Un bloqueador como Stands AdBlocker también te permitirá personalizar el contenido que encuentres en Internet, evitando distracciones y publicidad online. Descubre cómo los bloqueadores de anuncios como Stands Adblocker pueden mejorar tu experiencia de navegación a continuación.
Ventajas de usar Stands Adblocker
🌟 Solución 100% gratuita para bloquear anuncios
Disfruta de la navegación sin anuncios con Stands Free AdBlocker, una extensión que bloquea anuncios sin requerir suscripciones mensuales.
🚀 Extensión ligera
Stands Free AdBlocker mejorará tu navegación y rendimiento en línea sin problemas de lentitud. Además, mantiene la funcionalidad de todos los sitios web intacta.
👌 Fácil de usar
Stands Free AdBlocker ofrece una interfaz intuitiva que bloquea anuncios en línea de forma sencilla.
⚡ Mejora la velocidad
Gracias a sus funcionalidades para bloquear anuncios, Stands acelera los tiempos de carga de las páginas mientras navegas, brindándote una experiencia en línea más fluida.
💻 Compatibilidad
Stands está disponible como Stands Free AdBlocker para su versión de escritorio en Chrome y Firefox, y como un bloqueador de anuncios para Edge. Además, puedes descargar Stands Browser para eliminar toda la publicidad en dispositivos Android.
¿Cómo configurar Stands Adblocker?
Proteger tu información y privacidad mientras evitas la publicidad mejorará tu experiencia digital. Mantén tu navegación fluida con Stands siguiendo estos pasos:
- Ve a la tienda web de Chrome.
- Busca Stands Free AdBlocker, tu extensión bloqueadora de pop-ups para Chrome.
- Haz clic en "Añadir" y acepta los permisos.
- Personaliza las funcionalidades de bloqueo de anuncios.
¿Quieres aprender a usar tu bloqueador de anuncios en modo incógnito? 👀
Reflexiones finales sobre cómo eliminar búsquedas en Google
Gestionar tu historial de búsqueda es una decisión inteligente para proteger tu privacidad en un mundo digital donde esta se ha convertido en una prioridad. Eliminar o limitar el registro de tu historial en Google Chrome te protege y te da más control sobre tu información y tu privacidad en línea.
Preguntas Frecuentes
1. ¿Eliminar el historial de búsquedas de Google lo borra en todos los dispositivos?
Sí, eliminarlo de tu cuenta de Google aplica automáticamente los cambios a todos los dispositivos sincronizados.
2. ¿Puedo borrar mi historial de Google sin eliminar el historial de navegación?
Sí, el historial de búsqueda de Google y el historial de navegación se almacenan por separado. Puedes gestionarlos por separado.
3. ¿Cuál es la diferencia entre eliminar y pausar el historial de búsqueda de Google?
- Eliminar: Borra las búsquedas existentes.
- Pausar: Detiene el registro de actividad futura sin afectar el historial anterior.
4. ¿Cómo puedo borrar mi historial de búsqueda si olvidé mi contraseña de Google?
Puedes recuperar tu cuenta utilizando la función de recuperación de cuenta de Google. Una vez recuperada, sigue los pasos y selecciona "Borrar datos de navegación".
5. ¿El historial de búsquedas de Google eliminado es completamente irrecuperable?
Una vez eliminado, ya no estará disponible para ti ni para otros usuarios. Sin embargo, Google puede conservar datos anónimos por razones legales o técnicas.