 Hogar >
Hogar > 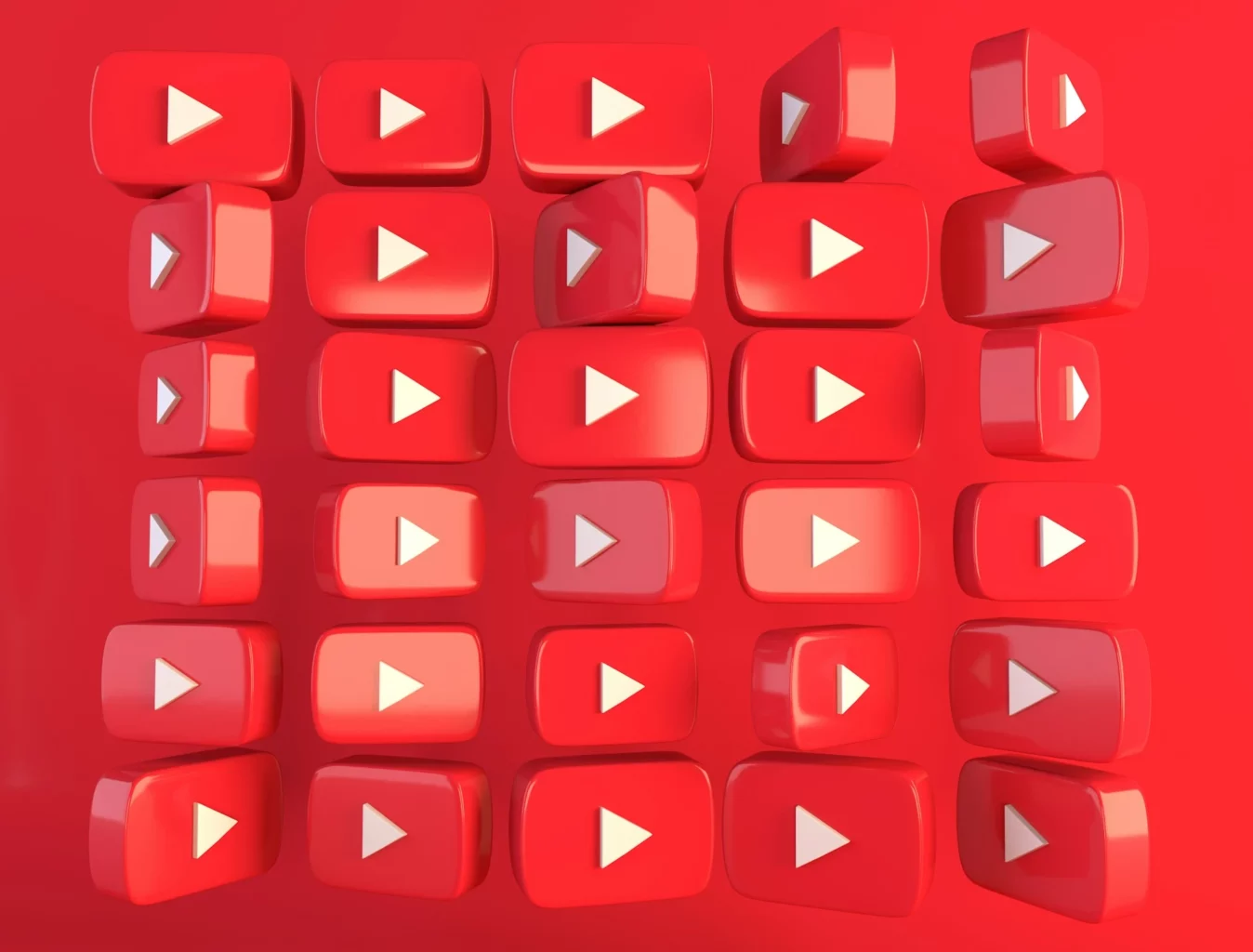
Los videos de YouTube no se reproducen? Aquí tienes cómo solucionarlo
Si los videos de YouTube no se reproducen correctamente, el problema puede deberse a razones técnicas o problemas de conectividad. En este blog, exploramos las causas más comunes y te ofrecemos soluciones para que disfrutes de la mejor experiencia en YouTube y veas tus videos sin inconvenientes.
- ¿Por qué los videos de YouTube no se reproducen?
- Cómo solucionar el problema si los videos de YouTube no se reproducen en PC
- Cómo arreglar los videos de YouTube en dispositivos móviles (Android y iPhone)
- ¿YouTube no reproduce videos en tu Smart TV? Esto es lo que debes hacer
- ¿Qué hacer si los videos de YouTube aún no se reproducen?
- Reflexión final: Soluciona errores de YouTube fácilmente
- FAQ
- 1. ¿Por qué los videos de YouTube no se reproducen en mi PC?
- 2. ¿Por qué los videos de YouTube no se reproducen en mi teléfono?
- 3. ¿Por qué YouTube no me deja ver videos en mi TV?
- 4. ¿Por qué los videos de YouTube no se reproducen incluso con una buena conexión?
- 5. ¿Por qué YouTube está funcionando pero no reproduce ni carga videos?
¿Por qué los videos de YouTube no se reproducen?
Tu conexión a Internet, la configuración de tu dispositivo, el navegador o incluso la aplicación de YouTube pueden ser culpables. A continuación, te damos causas específicas para encontrar una solución rápida y evitar frustraciones con la app.
Causas comunes de fallas en YouTube
Algunas de las razones por las que podrías enfrentar problemas con YouTube incluyen:
- Conexión a Internet débil: Una conexión lenta o inestable puede impedir que los videos se carguen correctamente.
- Errores en los servidores de YouTube. Aunque es raro, en ocasiones los servidores pueden fallar temporalmente.
¿Buscando el mejor bloqueador de anuncios para YouTube? Descubre las mejores alternativas para 2024.
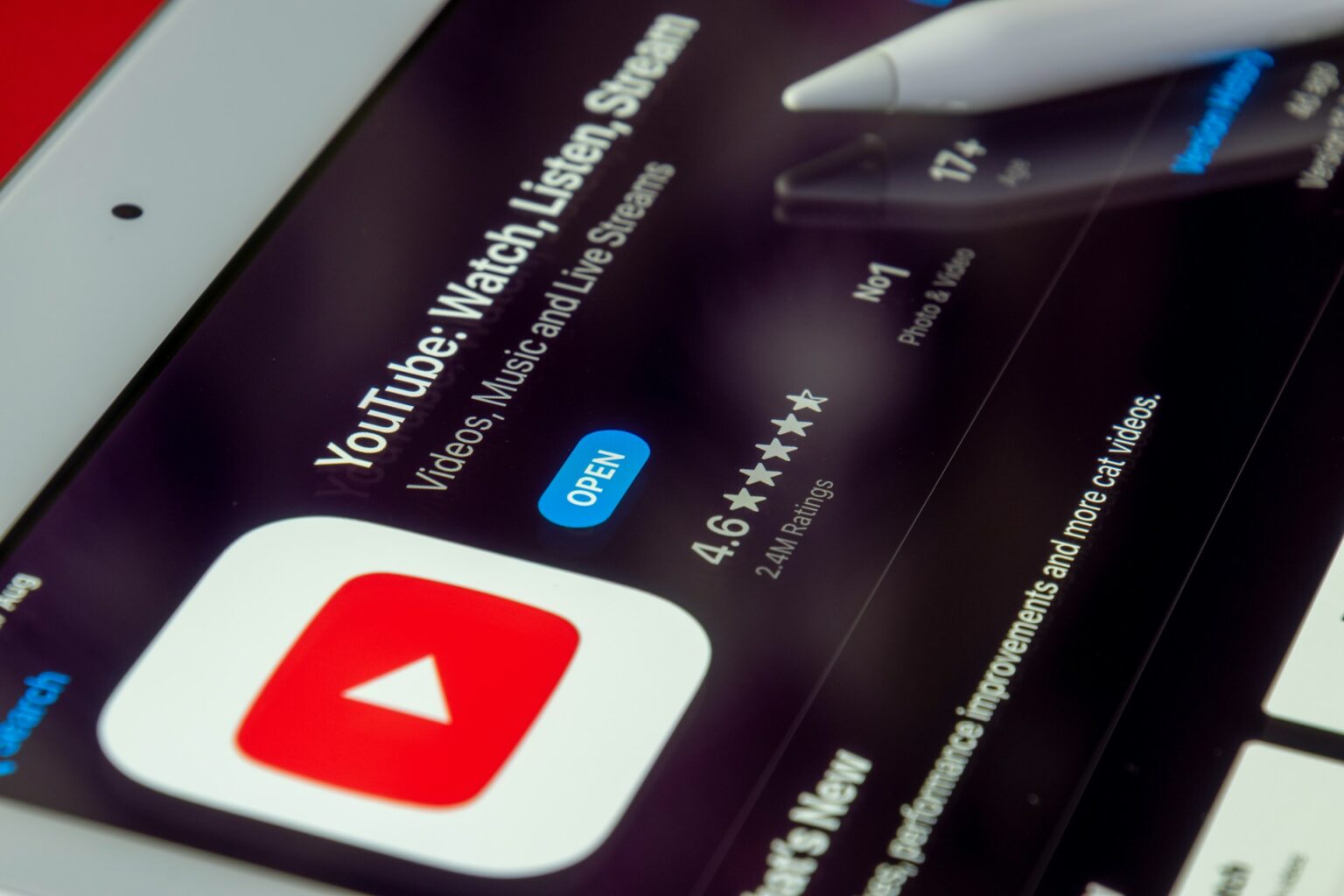
Cómo solucionar el problema si los videos de YouTube no se reproducen en PC
A continuación, te damos métodos para solventar errores según tu dispositivo.
Método 1: Actualizar la página de YouTube
Recomendamos primero refrescar la página para reiniciar la carga de los videos.
Método 2: Borra caché y cookies de tu navegador
Elimina los archivos temporales almacenados en tu navegador para resolver posibles conflictos. Si usas Google Chrome, sigue estos pasos:
- Abre Chrome en tu computadora.
- Elige un intervalo de tiempo, por ejemplo, "Desde siempre".
- Haz clic en "Borrar datos".
¡Intenta limpiar la caché de tu dispositivo ocasionalmente para evitar inconvenientes!
Método 3: Actualiza o reinstala tu navegador
Asegúrate de tener la versión más reciente para garantizar la compatibilidad. Si usas Chrome, ¡es fácil!
- Abre Chrome.
- Haz clic en los tres puntos verticales y ve a "Configuración".
- Ve a la sección "Acerca de Google Chrome".
- Aquí, Chrome verificará automáticamente si está actualizado.
Método 4: Desactiva extensiones de navegador
A veces, extensiones como bloqueadores de anuncios pueden interferir con los videos. Desactiva estas extensiones:
- Abre Chrome.
- Haz clic en el ícono de tres puntos y ve a "Extensiones".
- Selecciona "Administrar Extensiones".
- Desde aquí, puedes desactivar y eliminar extensiones instaladas.
Utilizas Chrome en tu móvil? Descubre las mejores alternativas para eliminar anuncios en Chrome.
Método 5: Habilita/Desactiva tu VPN
Si utilizas una VPN, prueba desactivándola o cambiando de servidor. Generalmente, puedes gestionar tu VPN desde la configuración de "Redes e Internet".
Método 6: Verifica la velocidad de tu Internet
Una conexión lenta puede causar problemas. Reinicia tu módem, ponte en contacto con tu proveedor o realiza un test de velocidad en SpeedTest.net. Para navegación web básica, una velocidad de 10-50 Mbps es ideal.
Método 7: Reinicia tu computadora
A veces, reiniciar el dispositivo es suficiente para solucionar errores temporales.
Método 8: Usa el modo incógnito o prueba otro navegador
El modo incógnito o navegar desde otro navegador puede eliminar fallos relacionados con configuraciones o extensiones.
Método 9: Actualiza tu sistema operativo
Muchos problemas de reproducción se resuelven al actualizar tu sistema operativo. Por ejemplo, en Windows:
- Ve a "Inicio".
- Selecciona "Configuración".
- Busca "Actualización de Windows".
- Haz clic en "Buscar actualizaciones".
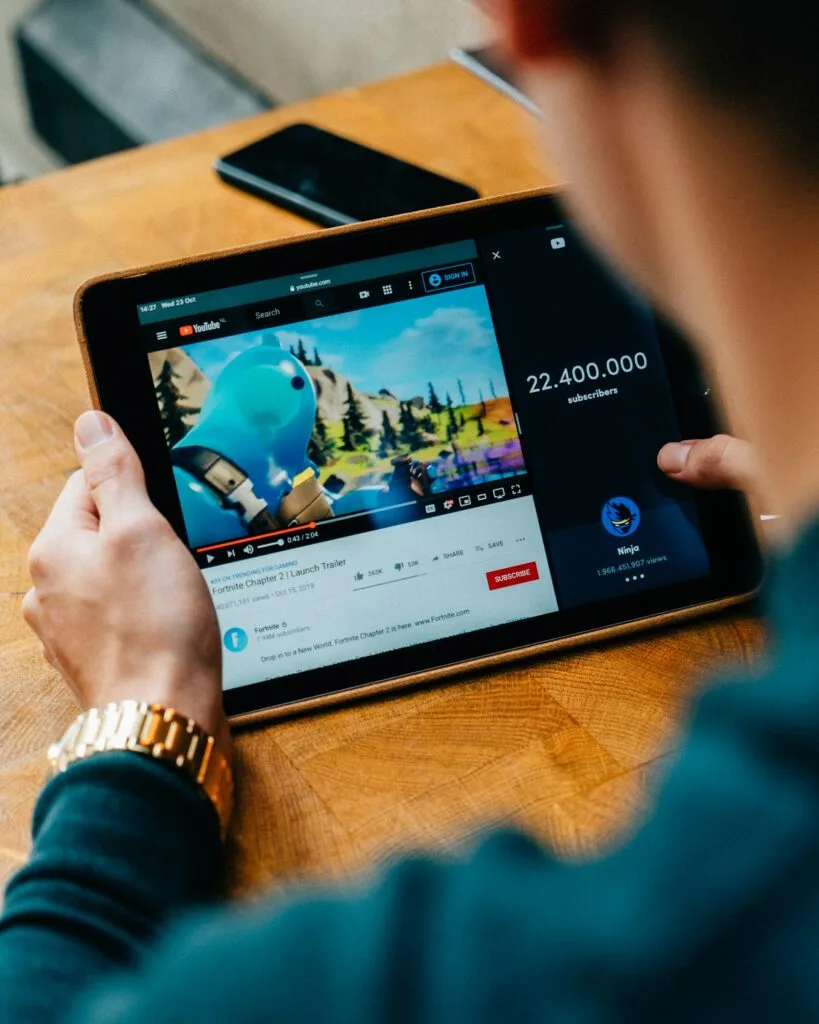
Cómo arreglar los videos de YouTube en dispositivos móviles (Android y iPhone)
Método 1: Reinicia la App de YouTube
Cierra y vuelve a abrir la app en tu smartphone para refrescar su funcionamiento.
Método 2: Borra la caché y los datos de la app
En Android:
- Abre Chrome en tu dispositivo Android.
- Haz clic en "Más" (parte superior derecha).
- Haz clic en "Borrar datos".
En iPhone:
- Ve a Safari.
- Abre "Privacidad y Seguridad".
- Selecciona "Borrar Historial y Datos".
- Escoge el intervalo de tiempo a eliminar.
Método 3: Busca actualizaciones en la App
En la Play Store o App Store, verifica si la app de YouTube está actualizada.
Método 4: Cambia entre Wi-Fi y datos móviles
Alternar entre tu red Wi-Fi y datos móviles puede identificar si el problema es de tu conexión.
Método 5: Reinicia tu teléfono
Un reinicio rápido puede solucionar problemas temporales.
Método 6: Reinstala la app de YouTube
En Android
- Abre Google Play Store.
- Haz clic en tu perfil, selecciona "Administrar aplicaciones" y reinstala.
En iPhone
- Ve al App Store.
- Busca YouTube.
- Haz clic en "Instalar".
Método 7: Checa las actualizaciones de tu teléfono
Mantén actualizado tu sistema operativo para asegurar compatibilidad.
En Android:
- Abre "Configuración".
- Ve a "Sistema" > "Actualización de Software".
En iPhone:
- Ve a "Configuración".
- Selecciona "General" > "Actualización de Software".
¡Disfruta tus videos sin interrupciones ni anuncios con el mejor bloqueador de publicidad para YouTube en Iphone!
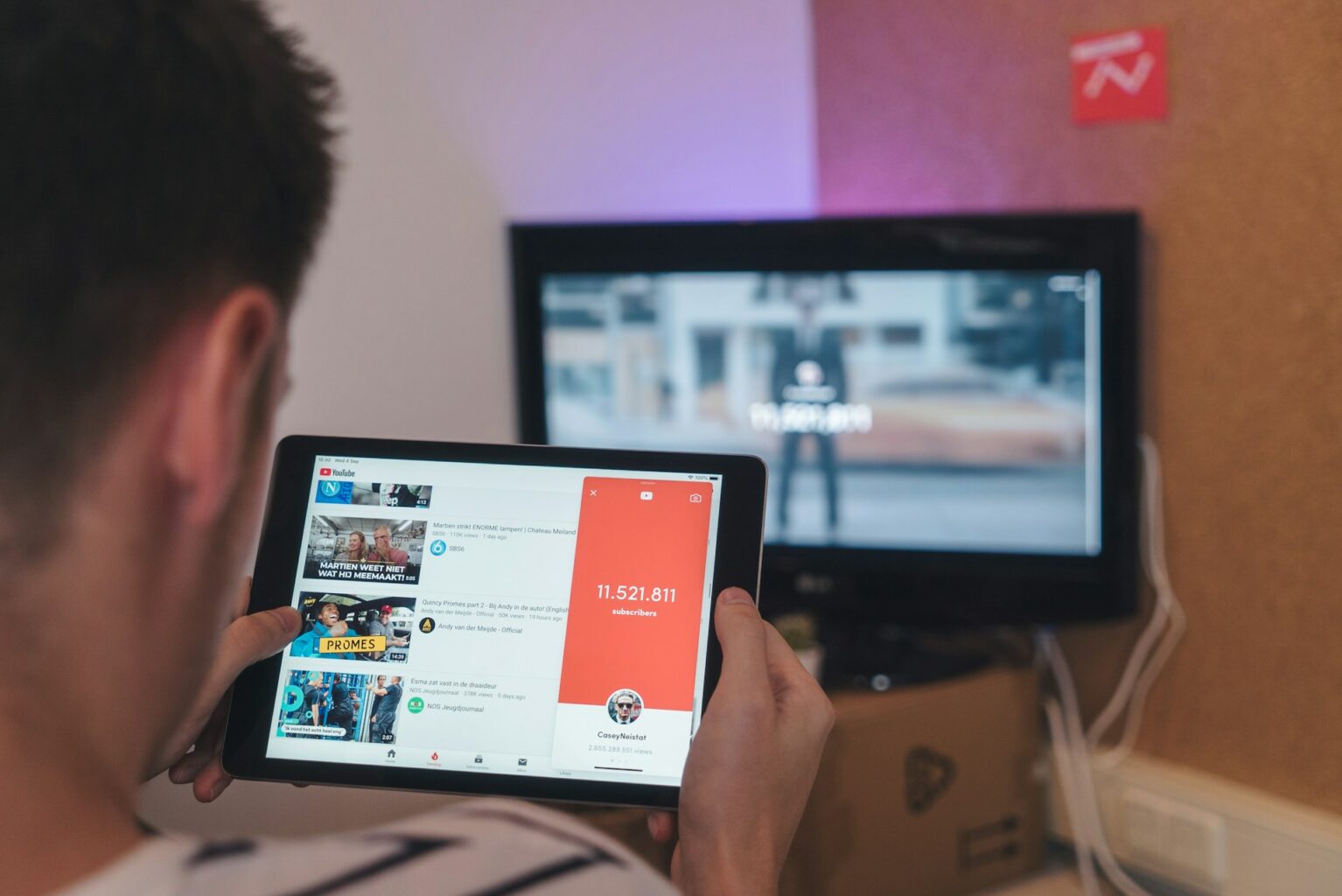
¿YouTube no reproduce videos en tu Smart TV? Esto es lo que debes hacer
Método 1: Reinicia tu TV o dispositivo de streaming
Si los videos de YouTube no se cargan o no se reproducen, apaga y enciende el dispositivo para eliminar errores temporales. Dependiendo del modelo, puedes mantener presionado el botón de encendido en el televisor hasta que se apague y se reinicie.
Método 2: Actualiza la aplicación de YouTube en tu Smart TV
Te recomendamos ir a las aplicaciones de tu TV y buscar actualizaciones siguiendo estos pasos:
- Presiona el ícono de Inicio en el control remoto.
- Selecciona la opción de Configuración y haz clic en Soporte.
- Elige Actualización de software y luego Actualizar ahora.
De esta manera, las aplicaciones se actualizarán progresivamente. 📲
Método 3: Verifica la conexión a Internet de tu TV
Asegúrate de que tu Smart TV esté conectada a una red rápida. En el menú de configuración de la TV debería haber una sección de redes o conectividad para comprobar esto. También puedes buscar en las configuraciones de Wi-Fi de tu televisor.
Método 4: Limpia la caché de tu TV o dispositivo de streaming
Para borrar la caché de tu Smart TV, te recomendamos leer el manual de tu dispositivo, ya que este proceso depende de cada sistema operativo. Por ejemplo, si usas Android TV o Google TV:
- Abre el menú de Configuración, selecciona Almacenamiento y reinicia (puede aparecer como Dispositivo).
- Busca Apps o Administrar Apps para revisar la lista de programas instalados.
- Elige YouTube o selecciona todos a la vez y haz clic en Almacenamiento.
- Luego, selecciona Borrar datos y Borrar caché.
Método 5: Actualiza el firmware de tu TV
Revisa la configuración de tu TV para ver si hay actualizaciones de software disponibles. Dependiendo de tu modelo, sigue estos pasos:
- Conecta tu Smart TV y ve al Menú.
- Usa el control remoto para acceder a la sección de Soporte Técnico.
- Bajo esta opción, busca Actualización de software.
- Selecciona Actualizar ahora.
- La TV instalará las actualizaciones necesarias automáticamente.
¿Te molestan las interrupciones en YouTube? Descubre cómo bloquear los shorts de YouTube.
¿Qué hacer si los videos de YouTube aún no se reproducen?
Verifica el estado de los servidores de YouTube
Recomendamos visitar plataformas como DownDetector para comprobar si YouTube está enfrentando problemas técnicos globales. Esto puede ayudarte a identificar por qué los videos no se reproducen correctamente.
Reflexión final: Soluciona errores de YouTube fácilmente
Aunque los problemas con la reproducción de videos en YouTube pueden ser frustrantes, la mayoría se resuelve con medidas simples como reiniciar dispositivos o actualizar las aplicaciones instaladas. Si el problema persiste después de realizar los pasos anteriores, verifica el estado de los servidores de YouTube o contacta directamente al soporte técnico.
FAQ
1. ¿Por qué los videos de YouTube no se reproducen en mi PC?
Es posible que los videos no se reproduzcan debido a caché o cookies almacenadas, una conexión a Internet muy lenta o inestable, o un navegador web que necesita actualizarse. También podrían deberse a problemas comunes relacionados con YouTube.
2. ¿Por qué los videos de YouTube no se reproducen en mi teléfono?
Si tienes problemas al reproducir videos en tu celular, esto podría deberse a configuraciones incorrectas de la aplicación, problemas de red o un sistema operativo o aplicación desactualizados.
3. ¿Por qué YouTube no me deja ver videos en mi TV?
Existen varias razones posibles por las cuales no puedes reproducir videos en tu Smart TV, como una conexión a Internet deficiente o una aplicación o firmware desactualizados.
4. ¿Por qué los videos de YouTube no se reproducen incluso con una buena conexión?
Si tu conexión a Internet es buena pero sigues teniendo problemas con YouTube, esto podría deberse a caché, extensiones, configuraciones de red o a que los servidores de YouTube estén temporalmente inactivos.
5. ¿Por qué YouTube está funcionando pero no reproduce ni carga videos?
YouTube puede estar funcionando pero no reproduciendo videos debido a que:
- Algunas aplicaciones podrían estar bloqueando el contenido multimedia.
- Podrías tener un firewall, proxy o VPN habilitado que limite la reproducción.
