 Home >
Home > 
How to Disable Pop-Up Blocker on Chrome: A Detailed Guide
What could be wrong with getting rid of pop-up windows? After all, they often get in the way of enjoying content, and many Internet surfers even look for adblockers for Firefox and other browsers to eliminate Internet visual noise. However, along with this, some users are trying to understand how to disable pop-up blockers on Chrome. Why? Let's talk about it.
When to Turn Off Pop-Up Blocker in Chrome
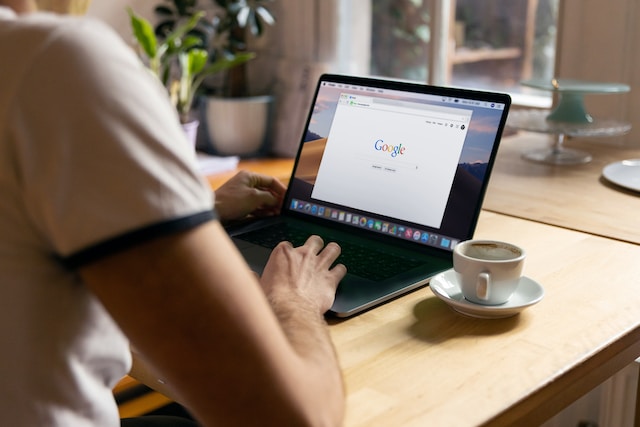
Using Google Chrome, you may be discouraged by the appearance of ads. It not only distracts you from reading but also prevents you from watching videos. That is why many users are looking for an option to deactivate it. Besides, ads can be malicious and risk infecting your PC with a virus.
Why are other users actively searching for an answer to the question of how to disable pop-up blockers in Chrome? Here are a few factors:
- You may need to log in to the site. Sometimes, the creators of online platforms make the login form a pop-up window. If an ad blocker for Vivaldi or another browser is enabled, you will not be able to enter your data and get to the website.
- You want to order a product or service. Often, the order page appears in the form of a pop-up. After trying several times without success to get what you really need, you will immediately start looking for an answer on how to disable pop-up blocker in Google Chrome.
- You want to read an article or watch a video review only available on pop-ups and redirects. No matter how many times you click, nothing happens, so in this case, you will be looking for an option to disable your ad blocker.
Step-by-Step Guide to Disabling Pop-Up Blocker on Chrome
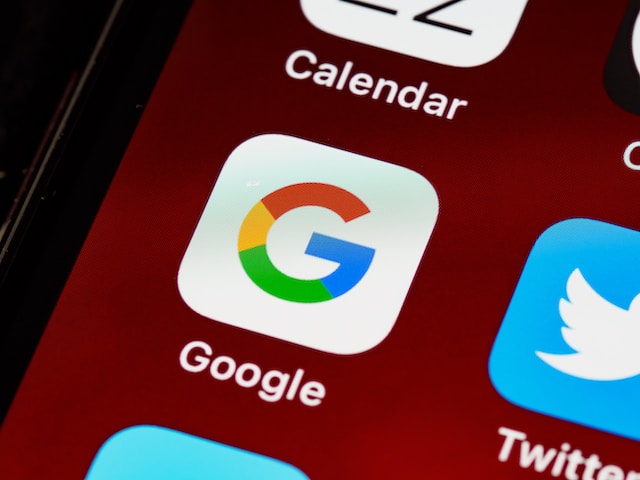
Well, ads can often annoy you, but sometimes, you can't do without pop-ups. What to do in this case? It's time to learn how to disable your pop-up blocker in Google Chrome!
On Desktop
Here are step-by-step instructions that will improve your web experience:
- Once you have opened the browser, find the panel with the three dots arranged horizontally. It is located in the right corner and is used to configure settings.
- Find the Privacy and Security option. It is located on the left side of the screen. Next, you are interested in the Site Settings option.
- The last step is to find the Pop-ups and redirects button and turn on the toggle to the Allowed position.
Voilà! Now you know how to change the settings, and you can use it.
On Android
When it comes to Android phones, the process looks a little different. That's what we're going to talk about. So, how to disable the pop-up blocker in Chrome mobile? Here's a simple way:
- Grab your mobile, open your browser, and go to Settings (the three-dot bar we already know).
- Find the Site settings option, and after that, select Pop-ups and redirects.
- Use the slider to achieve the result. It can be switched to the desired position (right or left).
Above, we described the method for all links. So, how do you do it for one specific one? It's simple. When you go to the page, you will see a notification on the left that the pop-up window has been blocked. If you want to override this, click the Always Show button.
On iOS/iPad
If you think you can't do the same thing on an iPhone, you're wrong because it's elementary. Here's a quick guide:
- Find the now familiar three-dot bar in the bottom corner of your browser.
- Go to Content Settings and find Block pop-ups.
- Tap the toggle.
Done! If you want to pull the same for a specific page, open it and select Always Show in the notification bar.
Stands Adblocker: Why It's a Top Choice

We have already figured out how to turn off the pop-up blocker on Chromebook. But what to do if you want to remove all annoying ads? Of course, use the Stands App! Some users believe that the competition of ad-blocking apps ends at Adblock vs. Adblock Plus, but that's not the case. Why? The reason is that the free ad blocker is capable of more than these platforms. Take a look at what you get by installing Stands Adblocker:
- No bothersome banners in the most popular browsers. The application is compatible not only with Chrome, Firefox, and Edge but also with Brave and Vivaldi.
- Browser acceleration. This happens by reducing the consumption of resources to load ads.
- Virus protection. You will not have to worry about a malicious program getting on your computer.
Wrapping Up
Now you know what to do to make pop-ups visible on websites. Remember that you should use this feature wisely because, in most cases, such ads hide viruses that can seriously harm your device.
FAQ
Why Does Chrome Block Pop-Ups by Default?
The reason is that most of them contain viruses. If you don't want to infect your computer with malware, be careful when choosing which sites you allow to show pop-ups.
Are There Any Risks Associated With Disabling the Pop-up Blocker?
Yes. The reason is that you are risking the performance of your PC, which viruses can attack. If you want your computer to be malware-free, only allow ads to be displayed on trusted sites.
Can I Allow Pop-Ups for Specific Websites Only?
Yes. To do this, you can use the methods we described above. In particular, we are talking about the Show All parameter.